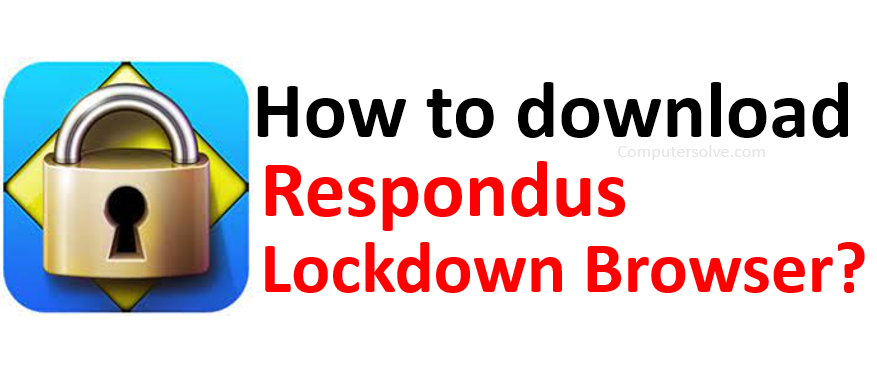The Respondus lockdown browser detects cheating by using the computer’s webcams and microphone to record student’s video and audio during a test. Download Respondus Lockdown Browser learn methods given below in this article.
Respondus Lockdown Browser is an internet browser downloaded and installed by students, which locks down the computer on which they are taking the test so that students cannot open other applications or web pages. Lockdown Browser does not monitor or record student activity.
In Windows System Download Respondus Lockdown Browser

- Log in as a local administrator with full rights. (Windows-Control Panel-User Accounts-“user account”-“Change your account type”-“Administrator”).
- Go to “https://download.respondus.com/lockdown/download.php?id=xxxxxxxxx” where “xxxxxxxxx” is your school’s unique 9-digit Institution ID. (Do not use the web address with “xxxxxxxxx”. It must be the 9-digit number provided to your institution.)
- Download the Lockdown Browser installer package. It will be in the form of “LockDownBrowser-2-0-x-xx.exe” where “-x-xx” is the current version number.
- Locate the installer package in your Downloads folder and run it.
- Accept all the default prompts to install Lockdown Browser.
- Go to your desktop and double click on the “Lockdown Browser” icon (A blue diamond with a gold padlock) to start Lockdown Browser.
In Mac System Download Respondus Lockdown Browser

- Log in as a local administrator with full rights (In System Preferences-Users & Groups, the user account must have “Allow user to administer this computer” enabled.)
- Go to “https://download.respondus.com/lockdown/download.php?id=xxxxxxxxx” where “xxxxxxxxx” is your school’s unique 9-digit Institution ID. (Do not use the web address with “xxxxxxxxx”. It must be the 9-digit number provided to your institution.)
- Download the Lockdown Browser installer package. Depending on the browser setting, it may download as “InstallLDBPackage64c-2-0-x-xx.zip” where “-x-xx” is the current version number.
- If the downloaded file did not automatically unzip, locate “InstallLDBPackage64c-2-0-x-xx.zip” (usually in the Downloads folder), and double click on the file to start the Archiver to unzip the file.
- Locate the “Install Respondus Lockdown Browser xxxxxxxxx.pkg” to start the actual Lockdown Browser installer. (The “xxxxxxxxx” should be the actual Institution ID.)
- Accept all the default prompts to install Lockdown Browser.
- Go to Finder-Applications and double click on the “Lockdown Browser” icon (a world globe with padlock) to start Lockdown Browser.
Installing Lockdown Browser to a Chrome book
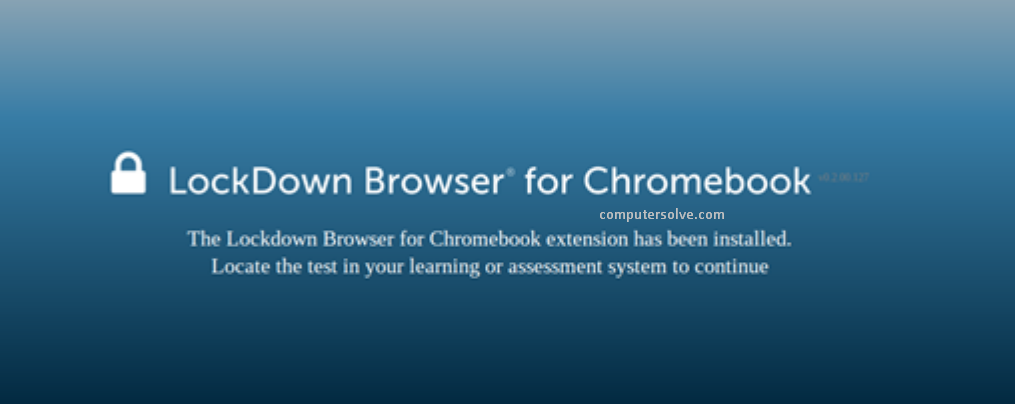
- Log into the Chrome book and start Google Chrome.
- Go to DACC’s download link for Lockdown Browser: https://download.respondus.com/lockdown/download.php?id=763266066 You will automatically be redirected to the Chrome Web Store.
- From the Chrome Web Store, select “Add to Chrome” to install the Lockdown Browser Extension.
- Log into Blackboard Learn and navigate to the exam that requires Lockdown Browser.
- The Lockdown Browser extension will be started automatically when an assessment requires it.
Is Respondus browser free?
Free Trial
A free, 2-month trial of Lockdown Browser is available to schools that use Canvas, Schoology, Moodle, Blackboard Learn, or Brightspace. Respondus Lockdown Browser uses the same HTML engine, system components and settings as Internet Explorer (Windows) and Safari.
Do you have to download respondus Monitor?
Respondus Monitor utilitizes the same Lockdown Browser product that students use to take exams that require Lockdown Browser. Therefore, students do not have to download any additional software other than the Lockdown Browser to take monitored exams.