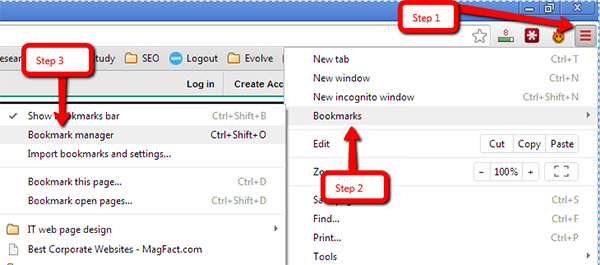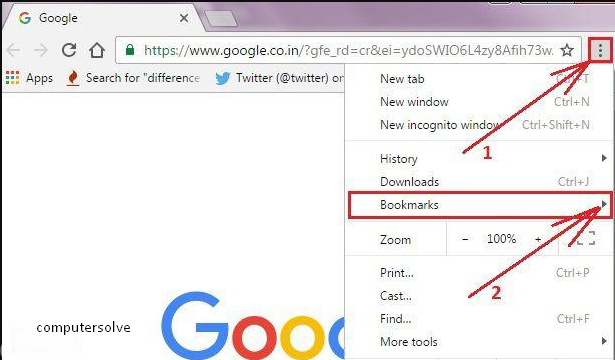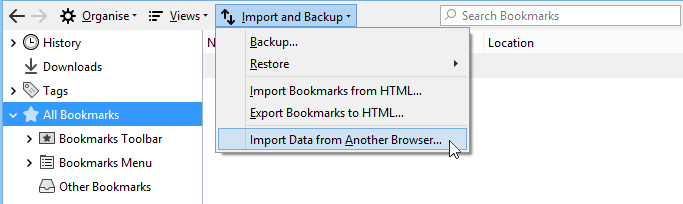Google Bookmarks is an online bookmarking service available to Google account holders. This is completely separate from browser-based bookmarking and should not be confused with the bookmarks function on any popular browser, including export chrome bookmarks.
If you want to copy, transfer, backup, delete or modify your Chrome bookmarks but you are in a dilemma, Bingo! You have reached the perfect place to clear all your confusion.
Google Chrome Bookmarks. These three words have changed the meaning of availability and convenience in the world of web surfing. Bookmarks on Google Chrome are a great way to organize your most wanted web pages at your closest reach. Chrome stores all your bookmarks in a single file to make organizing and simplify your online workspace. Storing and accessing your go-to resources has never been easier with the Bookmarks feature on Google Chrome.
No matter if you want to bookmark a hundred or more pages, you can manage as many bookmarks as your computer hard disk allows you. You can also put them in different folders to make work convenient and organized. However, in order to optimize, migrate, or back up your bookmarks, you’ll need to find out where Google Chrome bookmarks are stored on your computer or laptop.
Related: what is bookmark
Where to find the google chrome bookmarks folder?
Find your google chrome bookmarks folder using the defined procedure :
- Open Google Chrome on your device.
- Click on the three dots in the upper right corner.
- A drop-down menu will appear. Click on the bookmark, and there you have it!
How to import bookmarks from chrome?
If you have some old bookmarks stored in an HTML file, here’s how to import them into Chrome :
- Select the Menu (three-dot) icon in Chrome.
- Then choose Bookmarks > Bookmark Manager.
- On the Bookmarks page, select the Menu (three-dot) icon, then choose Import Bookmarks.
- Navigate to the HTML file on your hard drive and select Open. Chrome imports the contents of the file.
- The imported bookmarks should now be visible in the Bookmarks Manager.
How to export bookmarks from chrome?
- Open Google Chrome. Click or double-click the Chrome app icon that looks like a red, yellow, green, and blue circle.
- Click it in the upper-right corner of the windows. Clicking on it reveals a drop-down menu.
- Select Bookmarks. This option is near the top of the drop-down menu. Selecting it prompts a pop-out menu.
- Click on Bookmark Manager. It is in a pop-out window. Doing so will open the Bookmarks Manager in a new tab.
- Open the Bookmarks menu. Click the icon to the right of the blue banner at the top of the Bookmarks window. A drop-down menu will appear.
Make sure you don’t click the icon that’s either to the right of an individual bookmark or in the top-right corner of the gray section of the Chrome window, as neither of these will give you the proper options. - Click Export Bookmarks. It’s in the drop-down menu. Doing so opens a File Explorer (Windows) or Finder (Mac) window.
If you don’t see Export Bookmarks, you clicked on the wrong icon. - Enter a name. Type a name for your bookmarks file.
- Select a save location. On the left side of the windows, click the folder in which you want to save your bookmarks file (e.g., Desktop).
- Click Save. It’s in the lower right corner of the window.
How to back up chrome bookmarks?
If you’re not using a Google Account or want a copy of your bookmarks on your hard drive, network, or USB drive, here’s how to back them up.
- Find and select the three vertical dot icons in the top-right corner of the Chrome windows.
- Under the resulting drop-down menu, find Bookmarks.
- Select Bookmark Manager.
- On the Bookmarks tab, select the three-dot icon to the right of the blue bar, then choose Export Bookmarks.
- Chrome opens a new window that allows you to browse to the location where you want to store your backup. Select a location on your computer, name the backup file, then choose Save.
- Your backup is now safely in the place where you stored it. When you’re ready you can import that backup into another Chrome install or another browser.
How to restore your chrome bookmarks?
The process is also straightforward if you need to restore bookmarks from a lost Chrome install. Here’s how to do it :
- Using the instructions above, go to the Bookmarks tab, or press Ctrl+Shift+O on the keyboard. Chrome opens tabs immediately.
- Select the three dots in the upper-right corner, then choose Import Bookmarks.
- Chrome opens a file browser window. Locate your backup HTML file, select it, then choose Open to import your bookmarks.
- Chrome starts adding you’re backed-up bookmarks. As long as your backup was from Chrome, your bookmarks should be classified where they belong.