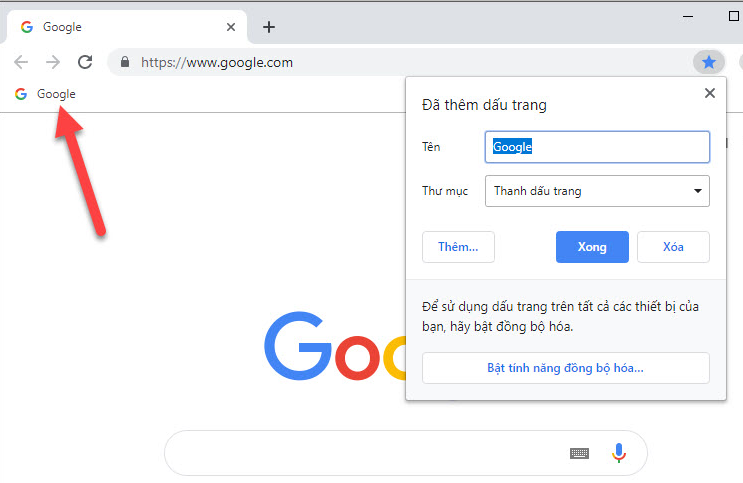Bookmark is an Internet browser feature used to save URL addresses for future reference. It is accessible on all browser types including but not limited to Google Chrome, Internet Explorer, Safari, Firefox. Bookmarks save user and browser time, which is especially useful for web pages with long URLs. The bookmarks on Internet Explorer are called Favorites.
How do bookmarks work in web browsers ?
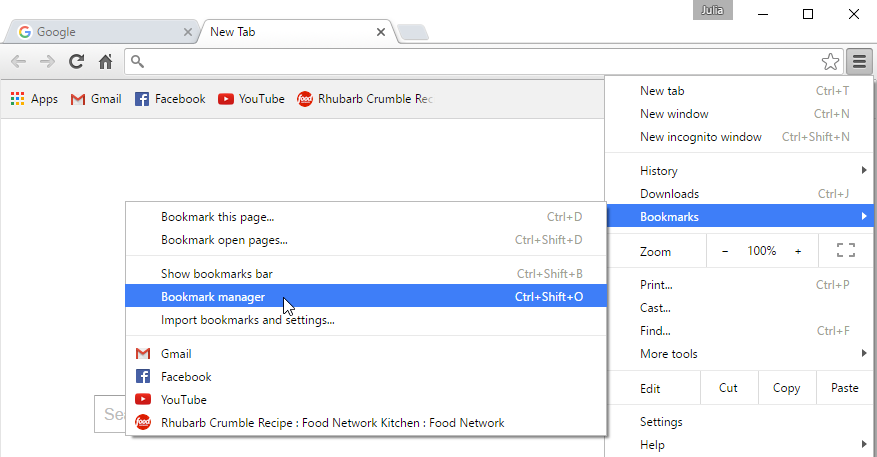
Once a person reaches a page, there is a button they can press at the top of their web browser that allows them to “bookmark” a page. Typically, there is a “Bookmarks” tab at the top of any web browser that the user can click on. Once he clicks that button, they would like to see the “Add Bookmark” option that comes under that tab. Once they’ve added a bookmark, the visible page is saved for quick access in the future. From that point forward, the user can click the “Bookmarks” tab at the top of the browser, select an available bookmark in the drop down menu that appears, and choose the web page they want to view.
While each web browser is slightly different, most browsers use a menu bar that appears at the top that allows the user to save bookmarks to a list that appears on their browser. Often this list appears automatically, but most browsers’ settings usually have an option to display a menu bar, which will display these bookmarks.
Bookmarks are also sometimes identified with a “star” button or “bookmark” button, which in all other website browsers looks like a bookmark placed in a physical book. Web browsers can keep track of frequently visited web pages and start an automatic list of bookmarked web pages based on your internet browsing.
How to view bookmarks using shortcuts ?
Below is a list of keyboard shortcuts that access and view the bookmarks in your browser.
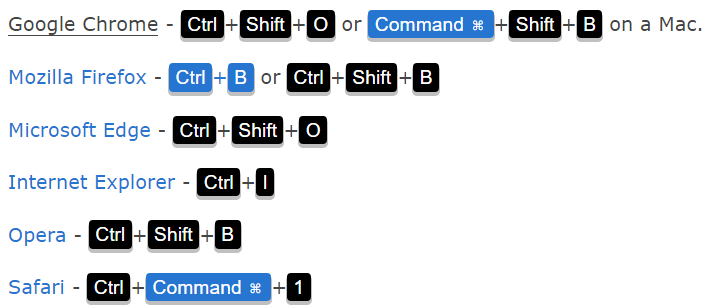
How to use Bookmark in Web browser ?
To bookmark a website in your browser, you can go to that website and see a small star on the right side in the address tray of that website. You click on that star to save the bookmark of that page.
If a website is marked in blue as a bookmark bar in a folder, the website’s address appears as a button icon with the website’s logo and the name you entered on that bookmark directly into the browser. appears in. appears in. appears in the address. is under the tray. To appear. Is. Status will be displayed.
When you want to access this address again through bookmarks, all you have to do is click on it.
The addresses stored in the bookmarks bar will be arranged next to each other, you can rename them very abbreviated (since website names are often quite long) so that bookmarks don’t take up too much space on the bookmarks bar. Page.
You can even set up separate folders to hold bookmarks, so that you can easily organize and categorize them for future use and search. Right-click on the Bookmarks bar and choose Add Folder from the list of options displayed.
Give the folder a name and choose a location to display the folder, if you choose to still be in the Bookmarks bar, the new folder will be displayed directly on the Bookmarks bar.
You can now store other websites in the folder you just created, by changing the Bookmarks bar in the Folders section to the name of the folder you visited to bookmark.
The bookmark for that page will be saved in the folder you selected as the vertical drop-down list.
If you want to delete a bookmark or folder in your web browser, simply right-click on it and choose Delete in the list of options.
Contact here for more information – how to scan a document to computer