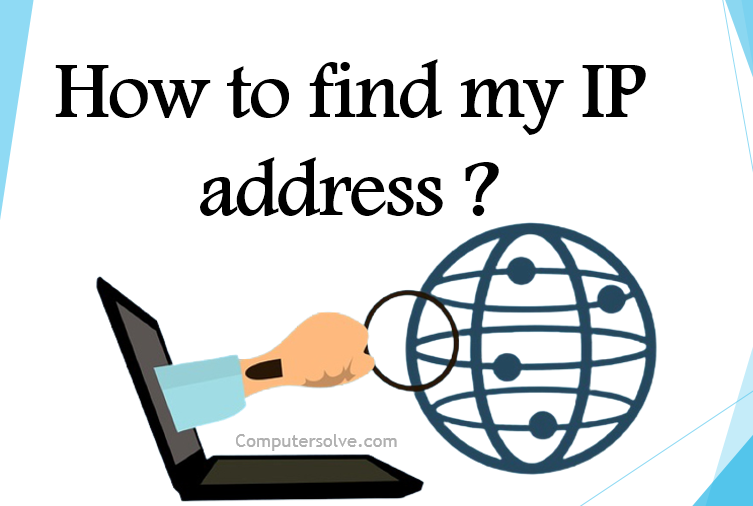Find the IP address of your computer is a common first step when setting up a network or troubleshooting a connectivity problem. You have only 24 IP address, which your internet service provider (ISP) assigns to your router—all your devices use this to ping IP address. Each device also has its own private IP that it uses to communicate with your router. Learn the following steps for finding IP address, read complete article.
How to find IP address ?
Follow the following steps given below :
Find your IP address using the Command Prompt (CMD):
- Open the Start menu and type cmd.
- Enter the following command into the Command Prompt and press Enter:
nslookup myip.opendns.com resolver1.opendns.com
Using device Settings :
- Open the Start menu < Settings.
- Choose Network & internet and click Properties along the top.
- You’ll find your IPv4 and IPv6 address listed here.
Windows 10 :
- Right-click the Windows logo < select Settings.
- Click Network & Internet.
- Select Wi-Fi or Ethernet, depending on whether you’re connected wirelessly or via an ethernet cable.
- Click Network in the center column. Your IP address will appear in the next window, in the entry IPv4 address.
Windows 8 & 8.1 :
- Open the Start menu < network < network connection settings.
- Click Network and your IP address will be shown here.
OR
- Choose the Network Connection icon.
- Open Network And Sharing System.
- Double-click on Wireless Network Connection.
- Click Details and your IP address will be visible.
Windows 7 :
- Open the Start menu < Control Panel < View network status and tasks < Local Area Connection.
- In the pop-up window that appears, click Details.
- You’ll find your local IP address listed here under IPv4 address.
With a Wi-Fi connection on Windows :
- Open your Taskbar < Wi-Fi Network and select your Wi-Fi Network.
- Click Properties.
- Your IP address will be under IPv4 Address.
With an Ethernet connection on Windows :
- Open your Taskbar < Ethernet Network icon.
- Select your Ethernet Network Connection.
- Under Properties, your IP address will be next to where it says IPv4 Address.1
On Windows XP with a Wi-Fi connection :
- Open the Start Menu.
- Right-click on Network and choose Properties.
- Click Wireless Network Connection < Support < Details to see your IP address.
On Windows Vista with a Wi-Fi connection :
- Open the Start Menu.
- Right-click on Network.
- Choose Properties < View Status.
- Click Details.
- Your IP address will show up in a new window.