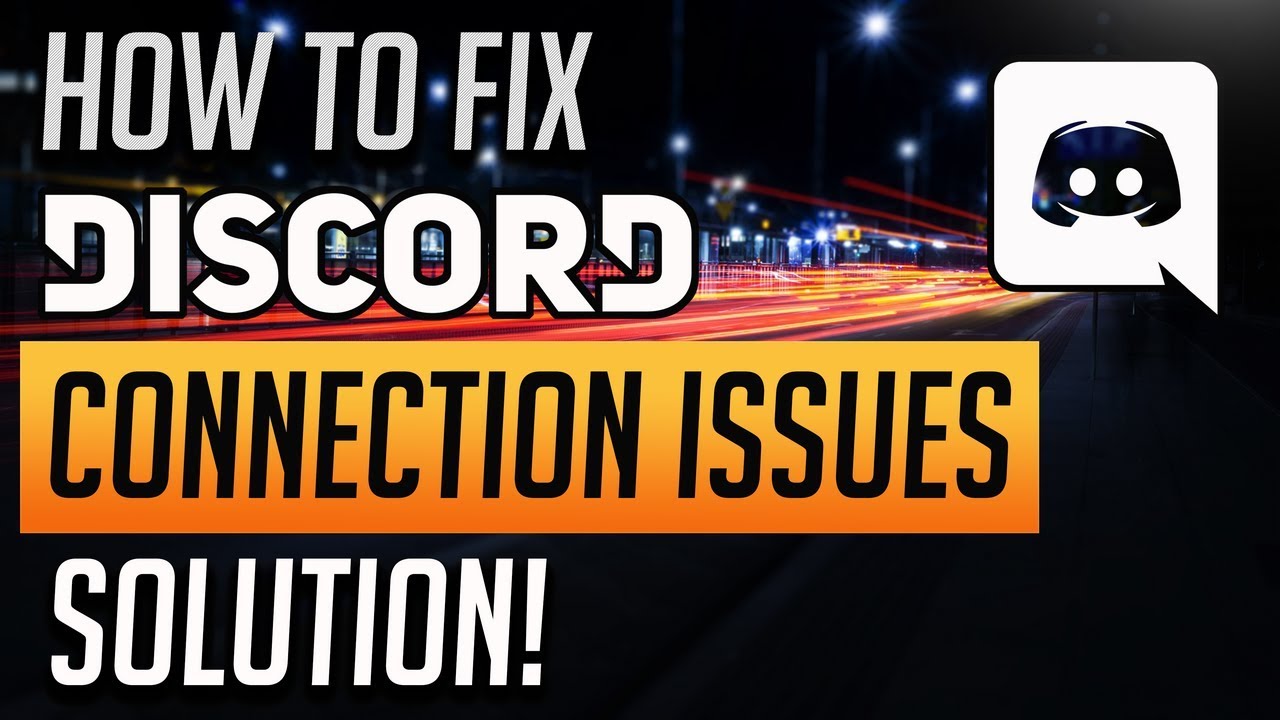Discord is widely used by gamers and other users across the globe for hours on end. The app promises a smooth VoIP calling experience while gaming. And, it delivers. This is something that makes Discord among the most popular gaming chat applications out there. However, as it goes with most applications, the occasional glitch does occur. this article describe about how to fix discord connection issues.
Issues with discord:
One major issue that Discord users face is that Discord gets stuck when you are connecting, particularly to voice calls. Discord getting stuck on connecting can entirely spoil your gaming experience and lead to frustration. However, this issue is easily solvable, and by applying the right solution, you should soon be able to have a smooth call with your gaming buddies.
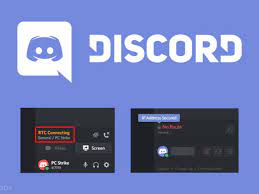
Beyond gaming, Discord is a valuable tool that connects people through all walks of life through their voice and text messaging system. Regardless of how you are using the platform, it can be frustrating when you get a bad Discord connection and are unable to continue your conversation with your teammates.
Causes for Discord Not Working Properly
Discord stuck on connecting is usually caused by technical problems on Discord’s side, such as high volumes of traffic, or internet connectivity issues on your device. Corrupted app data can also be a cause of Discord connection problems, as can custom internet settings.
Fix Discord Connection issues:
If you’re faced with Discord connection issues, you can try our recommended solutions below in no particular order and see if that helps to resolve the issue.
Most Common Discord Connection Fix:
Restart Discord – occasionally, just leaving a chat and immediately jumping back in will fix the issue.
Update Discord – check to see if there are any new Discord updates and if anything can be fixed.
Restart Device – restart your computer or mobile device and try to reconnect.
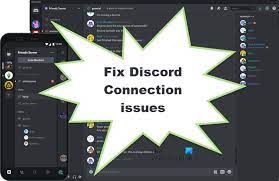
If above doesn’t fix the problem, there could be another issue that is affecting your Discord experience. There are several things you can do to solve how to fix discord connection issues :
- Restart PC and internet device
- Restart and Update Discord
- Check Discord server status
- Run Network Troubleshooter
- Uninstall and reinstall Discord app
- Change to Google Public DNS
- Utilize Your Antivirus Software
- Uninstall VPN and/or remove Proxy
- Close Background Applications
- Disable Unnecessary Browser Extensions
- Disable Hardware Acceleration
- Reset Network Configurations
- Reinstall your Network driver
- Turn off Firewall
1. Restart PC and internet device:
First thing, restarting your Windows gaming PC and also your modem or router could resolve the Discord bad connection issues. If not, try the next solution.
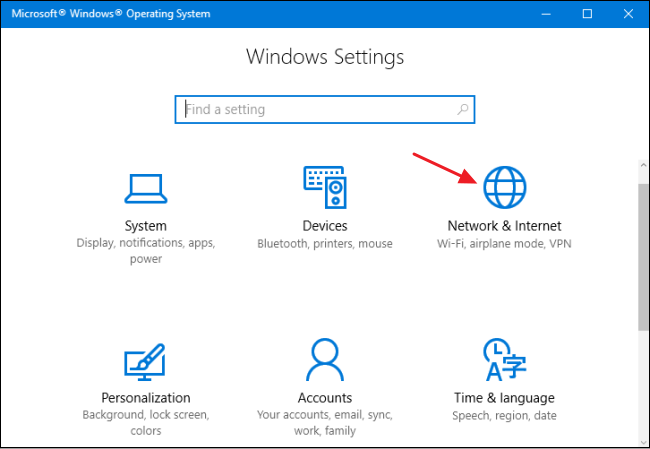
2. Restart and Update Discord:
Here, it’s just a case of properly closing the app and then reopening it. Quit the Discord app from the system tray/notification area on the extreme right of the taskbar, wait a few seconds, and then reopen it. This can create a new connection which can get Discord working again. You may be facing this error because Discord app is out of date. In this case, you need to update the Discord app and see if that helps.
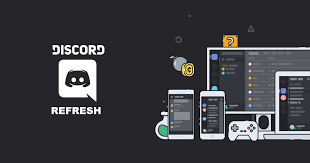
3. Check Discord server status:
Here, you need to check the Discord server status at DiscordStatus.com to be sure that the server is just not down for your region but globally. If the latter is the case, there’s nothing much you can do but wait for the server to get back online.
4. Run Network Troubleshooter:
This solution requires you to run Network Troubleshooter. The Wizard will resolve any potential network connection issues on your Windows 10/11 device.
5. Uninstall and reinstall Discord app:
As a last resort, you can uninstall the Discord app (preferably, use a third-party software uninstaller), clear Discord AppData folder contents, reboot PC, and then download and reinstall the latest version of the Discord app on your Windows 10/11 PC.
6. Change to Google Public DNS:
Changing to Google Public DNS on your Windows gaming rig could resolve the issue. If the issue persists, you can try the next solution.
- Press Windows + R and type ncpa.cpl in the Run dialog top open Network Connections.
- Right-click on your current Network Adapter and select Properties.
- Select Internet Protocol Version 4 in the Properties window
- Click on the Properties button.
- Check the option next to Use the following DNS server addresses.
- In the Preferred DNS Server type 1.1.1.1 and in Alternate DNS server enter 1.0.0.1.
- Click on OK to save the changes.
- This must help you to fix the connection issue.
7. Utilize Your Antivirus Software:
Malware issues can cause your computer and internet connection to slow, resulting in Discord issues over time. Scan your computer for any malware to remove it. If there is no malware, look at your antivirus software and disable some features. Occasionally, your software may interfere with your bandwidth or certain sites and slow them down considerably. If this doesn’t solve your problem, you may need to upgrade to a better antivirus software.
8. Uninstall VPN and/or remove Proxy:
A VPN client or a Proxy server could trigger this error due to some kind of interference that ends up blocking communications between your Windows 11/10 client machine and Discord server. In this case, you can try uninstalling the VPN software or remove any proxy server from your computer and see if that resolves the issue.
- Open Run (Windows key + R) dialog. Type inetcpl.cpl to open Internet Options.
- Go to the Connections tab.
- Click on LAN Settings button.
- Uncheck the box next to Use a proxy server for your LAN.
- Click on OK to save and apply the changes. Now check if the problem is fixed.
9. Close Background Applications:
Check for background applications and close any that are unnecessary, especially those that may be using some of your bandwidth. This may include programs that frequently update or download patches from the internet.
10. Disable Unnecessary Browser Extensions:
You may also be able to fix any lag that is disrupting your Discord experience by disabling any unnecessary extensions on your browser. Occasionally, an extension will cause issues with aspects of a website. If you have never had issues with Discord in the past, but recently activated a new extension, you may want to try to remove it to see if it fixes your issue.
Disable Browser Extensions in Chrome:
- Open Chrome and type chrome://extensions in the address bar.
- You can disable browser extensions by toggling them off.
Disable Extensions in Microsoft Edge:
- Open Microsoft Edge and type edge://extensions in the address bar.
- Toggle off the unnecessary extensions which you can see on this page
11. Disable Hardware Acceleration:
You may be experiencing these issues if you have enabled hardware acceleration (to process data through your GPU) on your system. In this case, to resolve the issue, you need to disable Hardware Acceleration. To disable this feature, you will need to do the following:
- From the browser menu in the top right-hand side of the screen, click “Settings” from the drop-down menu.
- Scroll to the bottom of the screen and click the “Advanced” option
- Find the “System” box and disable the “Use hardware acceleration when available” option.
- Restart your browser.
12. Reset Network Configurations:
- Press Windows + I to open Settings.
- Select Network & Internet.
- Scroll down in the right pane of Network & Internet settings and click on Network reset.
- Click on the Reset now button.
- In the confirmation window for network reset, press Yes.
- Restart your system and check whether the problem has been fixed in Discord.
13. Reinstall your Network driver:
- Open Run and type devmgmt.msc to open Device Manager.
- Expand Network adapters.
- Right-click on your Network adapter and select Uninstall device.
- Click on Uninstall in the confirmation window.
- Restart your PC. On restart, Windows scans for new hardware and automatically installs the network device driver.
14. Turn off Firewall:
- Open Run (Windows + R) and type cmd to open Command prompt.
- Type the following command to find your default gateway:

- Copy the default gateway from the command prompt.
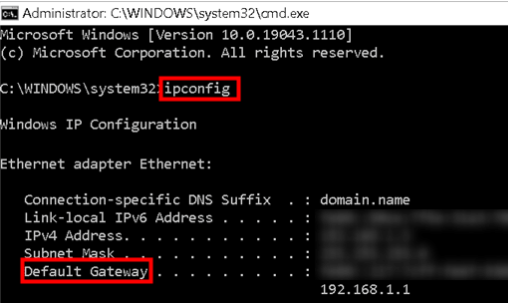
- Paste it into your browser and press Enter.
- Login with your username and password.
- Find your Router Firewall settings and turn it to low or off.
- If you want toknow about firefox update then click on this link.
Conclusion:
We hope that one of the above strategies fixes your Discord connection issues so that you can get back to chatting with your friends. In this article we have try to define “how to fix discord connection issues”. Hope you are like it! Thanks for reading this article.