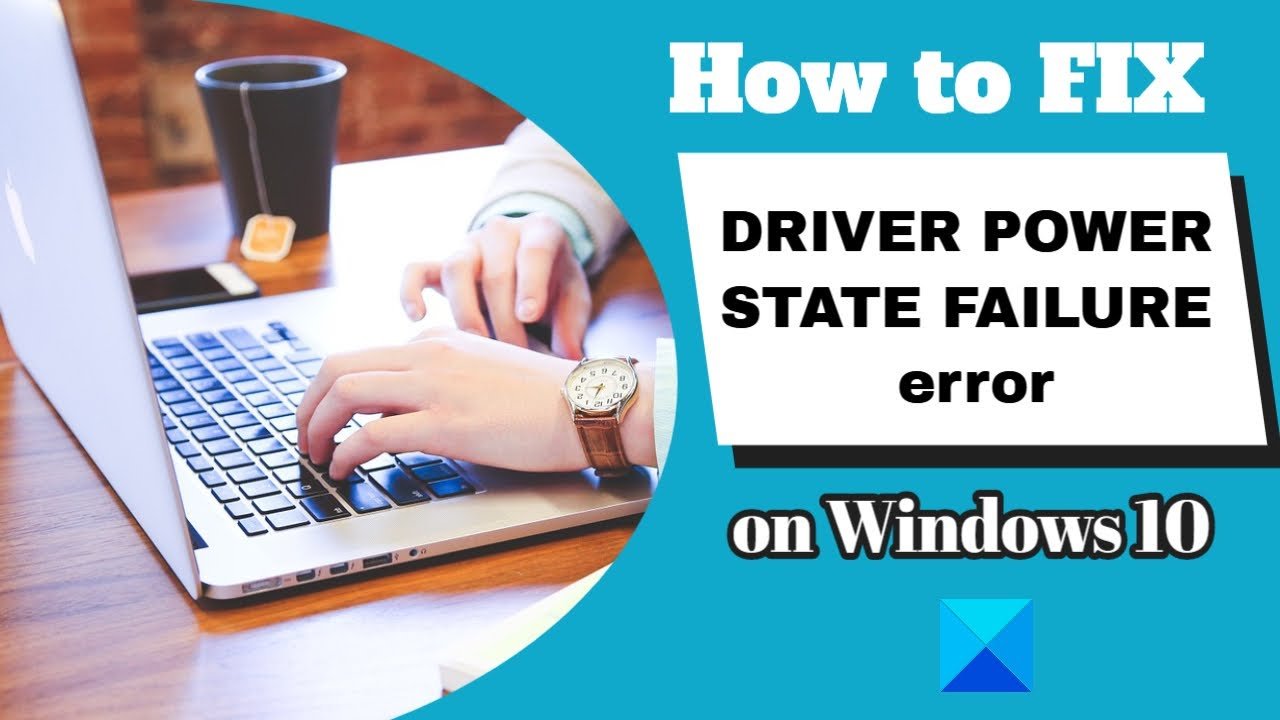Driver Power State Failure is a BSoD error. If you get the Driver Power State Failure error in your Windows 10 device, it could indicate bad drivers, incompatible hardware, or in some cases, improper power settings. Windows 10 displays its conventional ‘blue screen of death’ message when a ‘Driver power state failure’ error occurs.
Solutions to Fix Driver Power State Failure in Windows 10
1. Disconnect External Hardware
If the external hardware connected to your computer such as speakers, printers, scanners, USB drives, etc. is not working properly, the driver can cause problems related to the power state.
To solve this problem, restart the computer by removing the external hardware. If your computer runs fine after removing the external hardware, it means that one of your hardware is causing the problem. Check each device, after identifying the correct device, reinstall/update the driver for it.
2. Uninstall the Problematic Driver
If your device is not working properly due to a missing or corrupted device driver, you will get a yellow exclamation mark at the top of the device icon. To solve this problem, follow below steps :
- First, Boot your PC into Safe Mode.
- Press Window+R shortcut key to open the run dialog box.
- Type devmgmt.msc and click OK.
- Expand the category and find the device with a yellow exclamation mark.
- Right-click the device and click Uninstall device from the context menu.
- Restart your PC and check to see if the Driver Power State Failure error resolves.
3. Update Device Drivers Using Driver Easy
Driver Easy will automatically recognize your system and find the correct drivers for it. You can update your device drivers automatically with either the FREE or the Pro version of Driver Easy. But with the Pro version it takes just 2 steps (and you get full support and a 30-day money back guarantee). To Update Device Drivers, follow given steps :
- First, Boot your PC into Safe Mode.
- Download and install Driver Easy.
- Run Driver Easy and Tap ‘Scan Now’ button. Driver Easy will then scan your computer and detect any problem drivers.
- After complete scanning process, Click the Update button next to the driver you need to automatically download the correct version of the driver, and manually install them one by one.
- Restart your PC and check to see if the Driver Power State Failure error resolves.
4. Turn off Power Saving
To turn off power saving, follow these steps :
- Boot your PC into Safe Mode.
- Press Window+R shortcut key to open the run dialog box.
- Type control panel and click OK.
- On the Control Panel window, View by ‘Small icons’ and select ‘Power Options’.
- Select ‘Balanced (recommended)’ and click ‘Change plan settings’ next to it.
- Now select ‘Change advanced power settings.’
- Expand ‘Wireless Adapter Settings’ and ‘Power Saving Mode’, then change the setting to ‘Maximum Performance’.
- Expand ‘PCI Express’ and ‘Link State Power Management’, then change the setting to ‘Maximum power savings’.
- Click Apply then OK and restart your PC.
5. Uninstall Third-Party Software
Third-party software, especially your antivirus, running on your PC can also cause blue screen errors. Follow below steps to uninstall third-party software from your device :
- Press the Windows logo key and type control panel. Then, click Control Panel.
- Find and Select Uninstall a program.
- Right-click the program you want to remove and click Uninstall option.
- Restart your PC and check to see if the Driver Power State Failure error resolves.
6. Repair Corrupted System Files using Reimage
Reimage specializes in Windows repair. It scans your system file to see if any is corrupted or missing and replaces system files automatically. Follow below steps to Repair corrupted system files using Reimage :
- Download and install Reimage on your device.
- Open Reimage, and you will see the pop up message ‘would you like to scan your pc’, now click Yes. This process may take a few minutes.
- After complete scanning process, Click START REPAIR to start the repair process and restart your computer.
7. Restore your Windows 10 PC
To Restore your Windows 10 PC, follow these steps:
- Press Windows Key + R and type ‘rstrui.exe’ in the run dialog box.
- In the System Restore window, click on Next and select a Restore Point from the list.
- Click on Finish.
8. Update the Display Adapters
Follow below steps to Update the Display Adapters :
- Press the Windows logo key and type ‘device manager’. Then, click device manager.
- From the device manager, click on arrow which is left side of display adapters option.
- Right-click on ‘Intel(R) HD Graphics’ option. and select ‘update driver software’ from the context menu.
- Once the update is completed, click on the close button and Restart your PC.
9. Perform an SFC scan
Follow below steps to Perform an SFC scan :
- Press Windows Key + X to open Win + X menu and choose Command Prompt (Admin) from the list. If Command Prompt isn’t available, select PowerShell (Admin) instead.
- When Command Prompt opens, type sfc /scannow and press Enter.
- The scanning process will now start. This process may take about 10 minutes.
- If SFC scan can’t run. Run these commands for scanning process.
- DISM.exe /Online /Cleanup-image /scanhealth
- DISM.exe /Online /Cleanup-image /Restorehealth
- Once the scanning process is completed, type exit and Restart your PC.
10. Make A Few Changes In The Registry Editor
Follow below steps for changes in the Registry Editor :
- Press Windows Key + X to open Win + X menu and choose Command Prompt from the list.
- When Command Prompt opens, type the command
REG ADD “HKLM\SYSTEM\CurrentControlSet\Control\SafeBoot\Minimal\MSIServer” /VE /T REG_SZ /F /D “Service” - press Enter. Type “net start msiserver” and press Enter.
- After complete this process, type exit and Restart your PC.
Here we described all the methods related to How to Fix Driver Power State Failure in Windows 10. Hope you have got your problem’s solution! Thanks for reading this article. If you want to know more details about How to Get Rid of ytmp3 cc Virus. Click Here