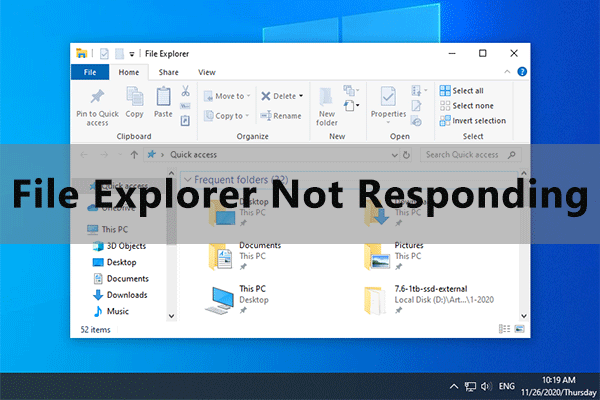How to fix file explorer not responding in windows 10?
How to fix file explorer not responding in windows 10?
Some users have reported that their File Explorer is not responding when they browse the files saved on the hard drive, which is really annoying. File Explorer is the default file management tool on Windows devices. Like every other system processes on Windows, File Explorer also has its occasional moments of failure. This article will provide users with some ways to fix File Explorer not responding Windows 10 problem. The Windows Explorer is your primary way of navigating your system. It allows you to see, access, and manage all the files residing on your device. When the Windows Explorer is not responding, frozen, or won’t open, you will run into many frustrating problems while trying to use your computer so, we’ll show you some ways to restart the explorer.exe process in Windows 10.
Here is the some methods to fix File Explorer problems in Windows 10:
- Restart File Explorer in Task Manager.
- Manually Restart the explorer.exe Process Using the Command prompt.
- Restart the explorer.exe process with a batch file.
- Run System File Checker Scan.
- Clear File Explorer History.
- Check for Memory Problems.
Method 1: Restart File Explorer in Task Manager
Easiest way to restart the explorer.exe process is through the Task Manager. follow these steps:
- Right-click on the Taskbar and select Task Manager. You can also press Shift + Ctrl + Esc to open the Task Manager.
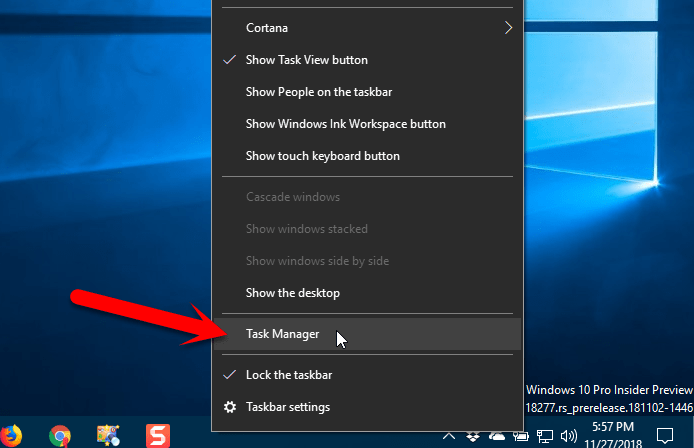
- If File Explorer is currently open, you’ll see Windows Explorer under Apps on the Processes tab. Otherwise, you can find the Windows Explorer process under Windows processes on the same tab.
- Click on Windows Explorer and then click restart button.
- you can also right-click on the Windows Explorer process and select Restart.
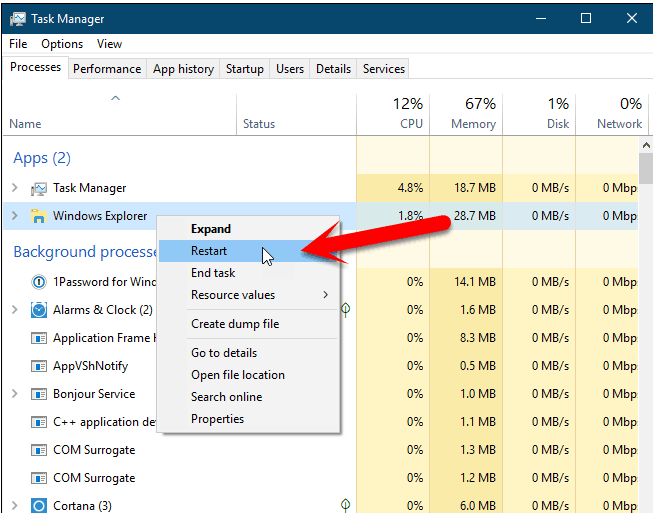
- You’ll see the desktop icons and the Taskbar disappear for a second or two and then come back.
Method 2: Manually Restart the explorer.exe Process Using the Command prompt
If you can restart the explorer.exe Process manually then use cmd line:
- To open a Command Prompt window, press Windows key + R to open the Run dialog box.
- Type: cmd.exe in the Open box and click OK.
- Input the following command to stop the Windows Explorer, then press Enter to execute the command: taskkill /f /im explorer.exe
- Next, input a command to restart the Windows Explorer. Don’t forget to press enter after you type the command in! start explorer.exe
- Close the Command Prompt and check if you can use the Windows Explorer now.

Method 3: Restart the explorer.exe process with a batch file
- Right-click on an empty space on your Desktop, then click on New → Text document.
- Name the file Restart Explorer and open it with any notepad application.
- Paste the following text into the document:
taskkill /f /IM explorer.exe
start explorer.exe
exit
- Go to File → Save as.
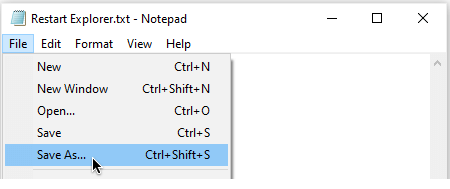
- Select “All Files” as the file type, then rename the text document to “Restart Explorer.bat” and click Save.
- Go to your Desktop and right-click on the Restart Explorer.bat file, then select Run as administrator.
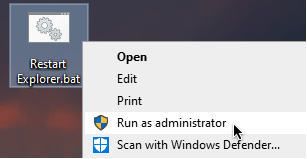
Check if you can use the Windows Explorer now. if you want to know what is bat file then click on it.
Method 4: Run System File Checker Scan
Run System File Checker (SFC) to scan your PC for missing or corrupt files. To do this, follow these steps:
- Click Start, and then type cmd in the Search box.
- In the results area, right-click cmd.exe, and then click Run as administrator. You may be prompted to type the password for an administrator account.
- Click Continue if you are the administrator or type the administrator password and then, click Continue.
- At the command prompt, type Sfc /scannow and then press ENTER.
- The scan may take some time, so be patient.
- If windows will repair any corrupted or missing files that are found. If information from the installation CD is needed to repair the problem, you may be prompted to insert your Windows CD.
Method 5: Clear File Explorer History
File Explorer keeps a log of all previous actions and activities—recently accessed files and folders, searches, address bar entries, etc. The Windows File Explorer may respond slowly or crash when the utility’s history accumulates to a certain point. Try clearing the File Explorer history and check if that fixes the problem.
- Type file explorer options in the Windows search bar and click File Explorer Options in the results.

- In the General tab, click the Clear button to the right of the option that reads Clear File Explorer History. You’ll find that in the Privacy section.
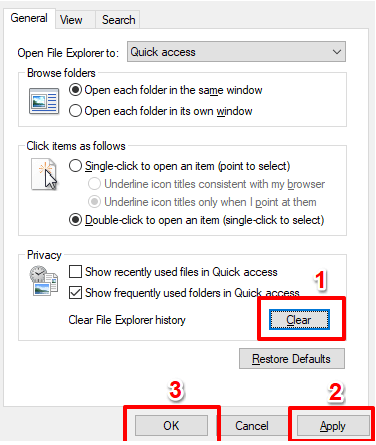
- Click Apply and then OK to save the changes.
- File Explorer should now be stable and functional when you relaunch it. Otherwise, proceed to the next solution.
Method 6: Check for Memory Problems
Run the Windows Memory Diagnostics tool to check your computer for memory problems. Make sure you save your work and close any open applications before you proceed.

- The two will present you with two options. Select the option that reads Restart now and check for problems.
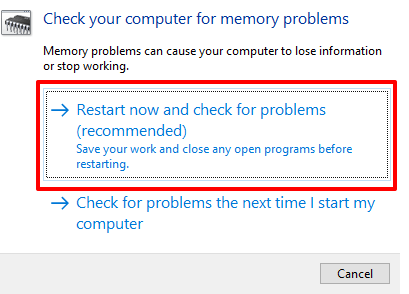
Windows Memory Diagnostics will scan your PC and fix any memory-related issues that it finds.
conclusion:
File Explorer is a useful tool for users to access files and folders on your hard drive. This article will be helpful for users to fix file explorer not responding in windows 10 issue.