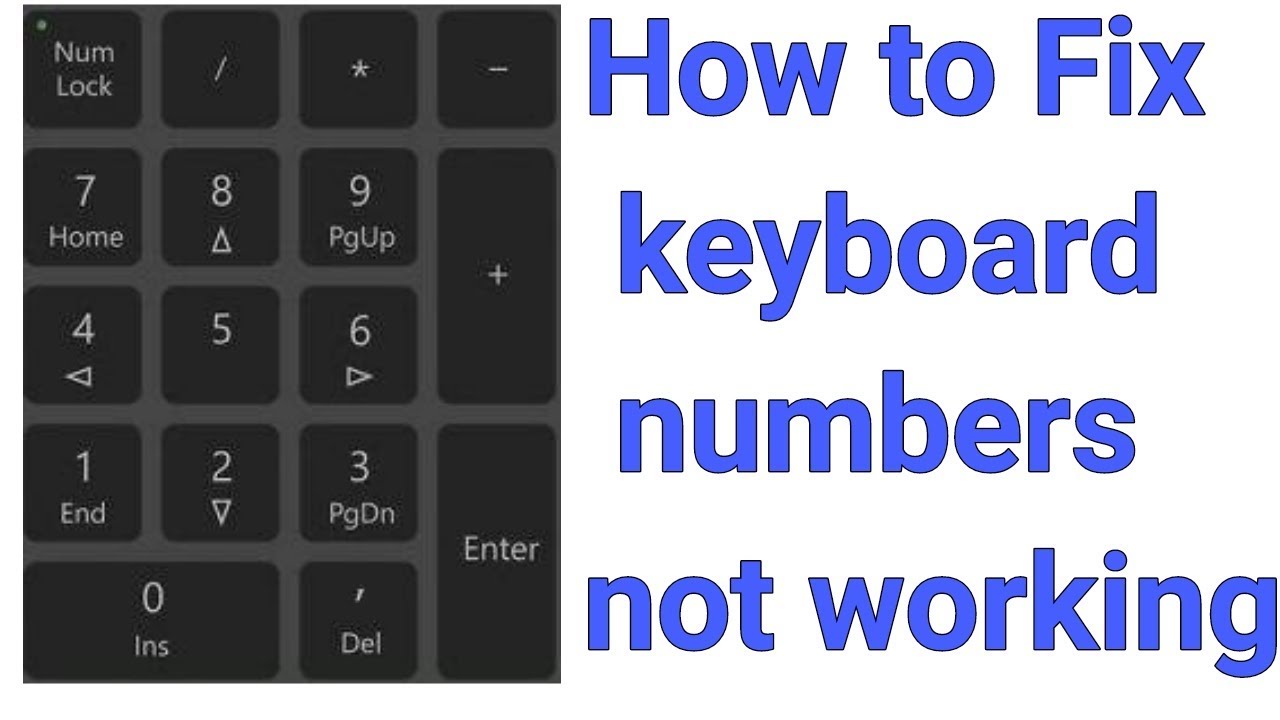A typical full-size keyboard will have a dedicated number pad in addition to the number keys located above the letter keys. But sometimes the integrated keyboard on the laptop or the external keyboard connected to the desktop may refuse to type numbers. You will get below steps to fix keyboard number not typing problem in Windows 10. We will discuss in this blog how to fix keyboard numbers not working.

Keyboard numbers not working- Fixing methods
The reason for keyboard number not working keyboard drivers are old/corrupted. If you’re worried about your keyboard numbers not working, don’t worry, you can fix it. Very fast and simple fixing methods are given here:
- NumLock key must be enabled
- Running the Keyboard Troubleshooter may provide a solution
- keyboard driver must be updated
- Disabling Filter Keys Gets All Solutions
- Use a different user account.
- Turn off mouse keys can also fix
Fixing Method 1: NumLock key must be enabled
If your keyboard isn’t typing numbers, the Num Lock key may have been disabled by mistake. Depending on the keyboard, you may find a small LED indicator on the keyboard indicating whether or not Number Lock is enabled. This is the common method. If you are unable to type numbers, simply press the Num Lock key once to enable the number pad. You will see the LED light flashing, indicating that the number pad is now working.
Fixing Method 2: Running the keyboard troubleshooter may provide a solution
Keyboard troubleshooter that can help you find and fix problems with the keyboard on your computer.
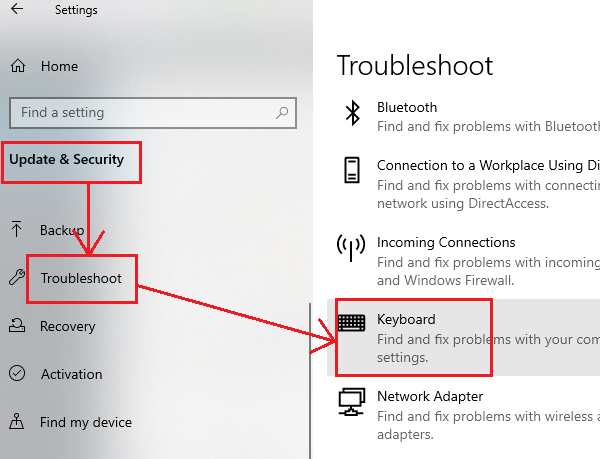
- Open Settings > click on Updates and Security.
- On the next screen, click on Troubleshoot in the left pane. In the right-pane, click on Keyboard and then click on Run the Troubleshooter.
- Wait for the Troubleshooter to find and fix Keyboard related problems on your computer.
Fixing Method 3: keyboard driver must be updated
Your old keyboard driver may also prevent keyboard numbers from working. For this you have to update your keyboard driver which has 2 ways: manually and automatically:
Manual driver update
You can update your keyboard driver manually by going to the manufacturer’s website, and searching for the most recent correct driver. Be sure to choose the driver that’s compatible with your exact keyboard model and your version of Windows.
Automatic driver update
Driver Easy will automatically recognize your system and find the correct drivers for it. You don’t need to know exactly what system your computer is running, you don’t need to be troubled by the wrong driver you would be downloading, and you don’t need to worry about making a mistake when installing. Driver Easy handles it all.
Fixing Method 4: Disabling Filter Keys Gets All Solutions
The Filter Keys setting in Windows 10 can sometimes cause problems with certain Keyboards.
- Open Settings on your computer and click on Ease of Access.
- On the next screen, select Keyboard in the left pane and Turn OFF Filter Keys option.
- Restart your computer and see if the USB Keyboard is now working.
Fixing Method 5: Use a different user account
Keyboard numbers not working might be a symptom of user profile corruption. To check for it, you can try logging in to Windows with a different user account. Above methods worked, sign-in using another user Account and see if the keyboard types numbers.
Fixing Method 6: Turn off mouse keys can also fix
Another reason for Keyboard not typing numbers is due to the mouse keys being switched ON.
- Press the Windows key + R at the same time.
- Type control and press Enter.
- click on Ease of Access tab.
- Under Ease of Access Center, click Change how your keyboard works.
- Make sure Turn on Mouse Keys is unchecked.
- Now, see if you are able to type numbers on your Word or Notepad to test.
Conclusion:
In this article, there are some methods on how to fix keyboard numbers not working. The keyboard is an integral part of using the computer with ease. This can be really difficult for people who enter a lot of numbers when the number keys don’t work when pushed. When your computer encounters this problem then you need not worry and you can fix it with the above mentioned methods. Hope this article will prove useful for you.