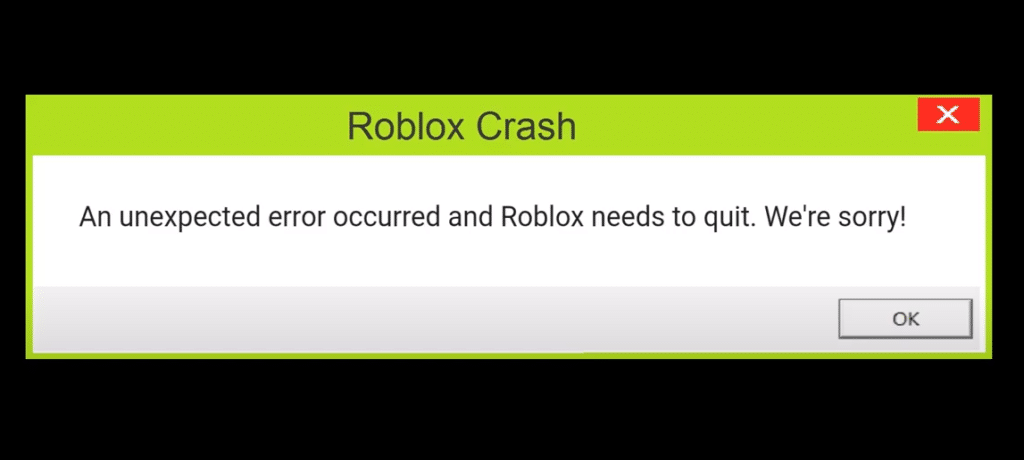Roblox is a great gaming online platform to play a variety of games and players can also create their own games. Players can share own created games on the platform through the Roblox Studio. You can be download Roblox from the Windows store and once downloaded, you can be a part of those millions of gamers from different parts of the world.
Why Does Roblox Keep Crashing
If an error message “error occurred while starting” is displayed while launching Roblox, the platform crashes on players’ PCs and they are unable to play. There can be different causes for Roblox crashes.
Some of the possible causes are:
1. Due to System Configuration
If your PC configuration isn’t compatible with the system requirements of the Roblox game, it may be cause for Roblox Crashing. You should updating windows to fix the issue.
Steps to Update Windows
- Press ‘Window + I’ to open ‘Settings’ and select ‘Update & Security’.
- Click ‘Check for updates’ under the Windows Update section.
- If there is a feature update available, click ‘Download and install’.
- It may take a while to complete the update.
- Once done, restart your computer.
2. Due to Outdated and Faulty Graphics Drivers
Outdated and faulty graphics drivers generally cause games to crash including Roblox. You can try updating all your graphics drivers to fix the issue.
Steps to Update Graphics Drivers
Graphics drivers are prominent for playing games on PC. You can update Graphics Drivers via two methods :
- Manual Driver Update – You can update your graphics drivers manually by going to your computer manufacturer’s website and searching for the most recent correct driver.
- Automatic Driver Update – You can update your USB controller drivers automatically using Driver Easy. Driver Easy will automatically recognize your system and find the correct drivers for your exact USB controllers, and your Windows version, and it will download and install them correctly:
- Download and install Driver Easy.
- After installation, click the Scan Now button.
- Tap on Update All to automatically download and install the correct version of all the drivers.
- After complete updating process, restart your computer.
3. Due to Background Programs
Due to background programs which are running on your PC that are consuming too much memory and resources. You need to close unnecessary background applications on your computer to fix this issue.
Steps to Close Unnecessary Background Programs
- Press ‘Ctrl + Shift + Esc’ shortcut key to open the ‘Task Manager’.
- Choose ‘the extensive programs’ option and click the ‘End Task’ button to close it.
- Try prelaunch Roblox.
4. Due to Over-Protective Antivirus
Due to over-protective antivirus that are blocking Roblox. You can try disabling antivirus to fix the issue.
Steps to Disable Antivirus
- Press ‘Window + I’ to open ‘Settings’ and select ‘Update & Security’.
- Search ‘Windows Security’ and find ‘Virus & Threat Protection’.
- Under those settings, select ‘Manage Settings’.
- Under the ‘Exclusions’ header, tap on ‘Add or Remove’.
- Choose ‘Add an Exclusion’ then select ‘Roblox’.
5. Due to High Graphics Quality
If you have set Roblox to high graphics quality on a low powered PC, then Roblox will most probably crash. You should try adjusting graphics quality accordingly to fix the issue.
Steps to Change Roblox Graphics Quality
- Open the Roblox app and tap on the three-bar menu icon present at the upper-left corner.
- Now, click on the ‘Settings’ section and then select ‘Graphics Mode to Manual’ option.
- Next, drag the Graphics Quality slider towards the left to lower the graphics quality.
- After complete process, prelaunch the Roblox app.
6. Due to Corrupted Installation of the Application
Roblox may crash, due to a corrupted installation of the application. You can reinstall Roblox to fix the issue.
Steps to Reinstall Roblox
- Press ‘Window + R’ shortcut key and type ‘appwiz.cpl’ in the Run dialog box and press ‘Enter’.
- Click the ‘Roblox app’ and then tap on ‘Uninstall’.
- Press ‘Window + E’ shortcut key to open the File Explorer.
- Go to C:\Users(Your Windows Username)\AppData\Local. Then, tap on the Roblox folder and press the Delete key.
- Download Roblox from your Microsoft store and reinstall the game.
7. Due to the Discord Overlay
Discord overlay can happen due to some compatibility issues. You can disable the Discord overlay on your computer to fix the issue.
Steps to Disable Discord Overlay
- Press ‘Window + X’ shortcut key and click ‘Game Overlay’ tab under Activity Settings.
- Click ‘Enable in-game overlay’ slider to disable discord overlay.
8. Due to the Roblox Player Cache
Roblox Player cache is stored on your computer. Cache is basically temporary files that store some information about the app on your computer to help improve the experience. You can clear Roblox Cache on your computer to fix this issue.
Steps to Clear Roblox Cache
- Press ‘Window + R’ shortcut key and type ‘%AppData%’ in the Run dialog box and press ‘Enter’.
- In the File Explorer window, click on AppData in the address bar to go back to the AppData folder.
- There, open up the Local folder and there, search the Roblox folder.
- Rename it from Roblox to anything else and then open up the Roblox Player.
Here we described all the causes and solutions related to Why Does Roblox Keep Crashing. Hope you have got your problem’s solution! Thanks for reading this article. Check out this article if you want How to Fix Stop Code Inaccessible Boot Device.