Windows 10 found unreachable boot device error. “Blue Screen of Death” (BSOD) error, which often appears during Windows startup and after Windows 10 upgrade, Windows 10 update or Windows 10 reset. This error message often prevents computers from booting up correctly. It tells users that their PC has developed a problem and that a restart is necessary for the alleged error to go away.
Windows 10 users have reported a proliferation of this error message in computers running SSDs. so here we can explain about how to fix windows 10 inaccessible boot device.
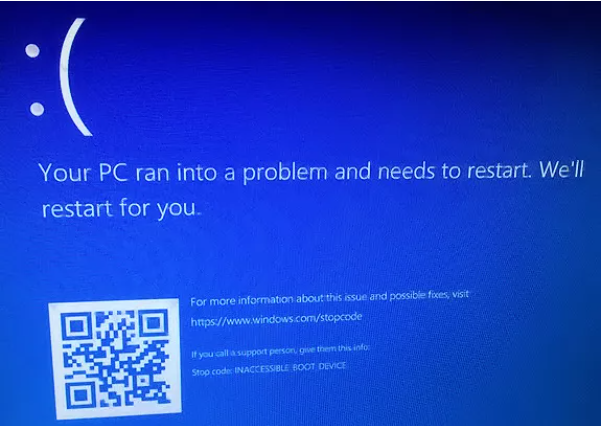
Fix Inaccessible Boot Device Error in Windows 10 here are he solution:
Solution 1: Uninstall the Recently Installed Packages.
Solution 2: Update Your Drivers.
Solution 3: Toggle AHCI Mode Value in BIOS to Enabled.
Solution 4: Get Rid of “Update Pending” Packages.
Solution 5: Check and Have all Corrupted Hard Drive Files Fixed.
Solution 1: Uninstall the Recently Installed Packages
To begin, open the Settings app and navigate to Update and Security > Recovery > Advanced Startup > Restart Now. After a few moments, a blue screen will pop up. Go to Troubleshoot > Advanced Options > Command Prompt. Your computer will restart and boot into the Command Prompt app. Once the Command Prompt is on your screen, follow these instructions:
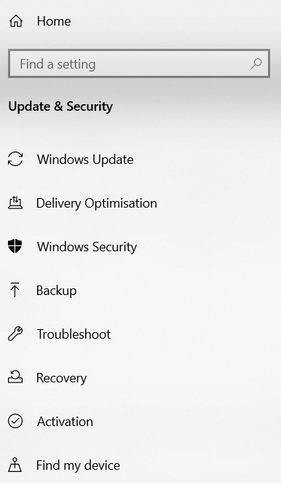
- Type dir c: (assuming Windows is installed in the C drive) and press Enter.
- Run Dism /Image:c:\ /Get-Packages.
- You will see all the packages installed on your system. Use the date field to identify the most recent and make a note of its complete name.
- To remove the package, type dism.exe /image:c:\ /remove-package /[package name]. Replace [package name] with the name you noted in the previous step.
- Reboot your machine.
- If removing the most recent update did not fix your issue and you still see BSODs, repeat the above process with the next most recent update.
Solution 2: Update Your Drivers
Now, it’s time to update the outdated drivers. Follow these steps:
- Press Windows + X keys together to open Win + X menu. From there, you can select the Device Manager option. Alternatively, you can just type Device Manager in the Start menu search bar, then click on the Device Manager option from the search result.
- First of all, you need to update the Graphics, Network, and Audio drivers. Expand the respective options, the right click on the driver. From the right-click menu, select the Update Driver option.
- This will open a new window, where you need to select the Search automatically for updated driver software option. Your PC will begin looking for an updated version of the driver. If found, the driver will be updated.
- Repeat the Driver Update process for all three Graphics, Network, and Audio drivers.
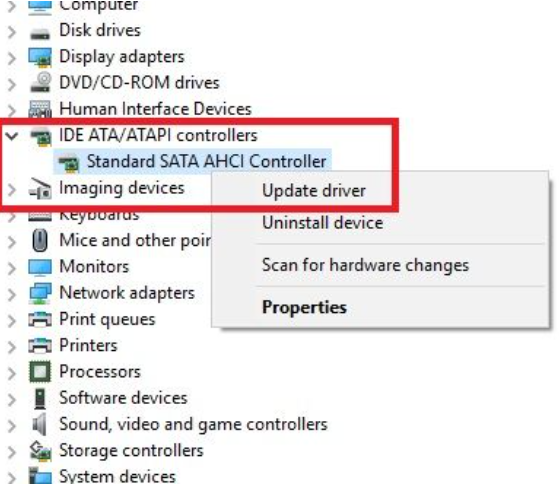
When done, restart your PC in normal mode. If you are still getting the same INACCESSIBLE_BOOT_DEVICE error, then go ahead and boot your device in Safe Mode with Networking mode again and carry out update process for all the drivers. Once the update is complete, restart your PC again in normal mode and see if this works.
Solution 3: Toggle AHCI Mode Value in BIOS to Enabled
While your computer boots keep pressing F2 or Del to enter BIOS.
Once you enter BIOS, go to the Advanced section and change Set AHCI Mode to Enabled.
Optional: Set the AHCI Mode Control to Auto.
Save changes and restart your PC.
It’s worth mentioning that your BIOS might be different, and to see how to enter BIOS and change the AHCI mode, be sure to check your motherboard manual for detailed instructions.
According to users, you can easily fix the INACCESSIBLE BOOT DEVICE error simply by enabling AHCI mode in BIOS.
Solution 4: Get Rid of “Update Pending” Packages
To remove them, you’ll once again need to open Command Prompt in the advanced startup options by going to Update and Security > Recovery > Advanced Startup > Restart Now > Troubleshoot > Advanced Options > Command Prompt.

When the Command Prompt app is running, run the following three commands. They will delete the SessionsPending registry key. Press Enter after each line:
Next, you need to move any pending updates into their own temporary file. Type dism /image:C:\ /get-packages to get a list of updates. Make a note of any which has the “Install Pending” tag.
Now you need to create a temporary file. Type MKDIR C:\temp\packages and press Enter.
Lastly, move all the pending packages into the temporary file. Type dism /image:c:\ /remove-package /packagename:[package name] /scratchdir:c:\temp\packages and press Enter. Replace [package name] as appropriate.
Solution 5: Check and Have all Corrupted Hard Drive Files Fixed
If you Hard Disk has some corrupted files, it may be the reason enough for you to get INACCESSIBLE_BOOT_DEVICE BSOD error while startup. To give it a quick check and fix corrupt files, you can run the chkdsk utility in Windows RE mode. To do so, follow these steps:
- Go to Computer/This PC > Select Hard Drive > Choose Properties.
- Select Tools > Error checking > Check now > Check local disk > Start.
- Shut down all open and running programs > wait for the system to check upon the next boot > restart the PC.
Conclusion:
The Inaccessible Boot Device error is troublesome, but many Windows 10 users report that solving this issue is not an uphill task. The above five methods have been proven to be useful when it comes to fixing the blue screen error in Windows 10. hope this guide is helpful to you.
Thank you!!
