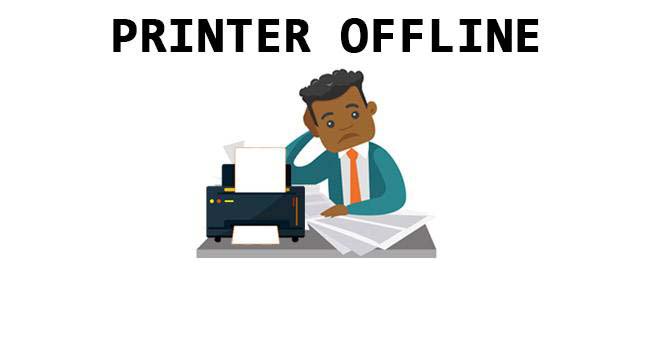One of the most frequently occurring problems is the HP printer offline which occurs without any apparent reason. Therefore in this writeup, we have explained the causes for this problem along with its troubleshooting steps. So whenever you are in a situation where your printer keeps going offline, just follow the instructions given in the below section.
Why is your HP Printer Offline?
Below are the reasons that become the culprit for offline HP printer problems.
- The cables connecting the printer and the computer are not properly linked.
- There is a need to update the software or driver of your HP printer.
- Printer updates have not been installed
- There is poor connectivity between the computer and the printer.
- The settings are incorrectly set.
- One of the documents in the print queue is making the printer go offline.
Steps to Get HP Printer Online
There are various steps able to resolve your problem. Give it a try one by one till your issue is not resolved.
Method 1: Check Your Internet connection
Make sure your internet connection is working and that your printer is connected to the same Wi-Fi network as your computer. The built-in menu on your printer will show you which network it’s connected to, or you can go to your printer’s manual for more guidance on adding a Wi-Fi network.
Method 2: Set the Default Printer Manually
It is very important to set the printer as default before printing. If it is not so, then there are chances that the Printer is offline error will occur. So, find the steps below to make the printer as default:
- Go to the control panel by pressing Windows + R and typing there ‘Control Panel‘ and hit ‘OK.
- Click on the ‘Device and Printer’ option.
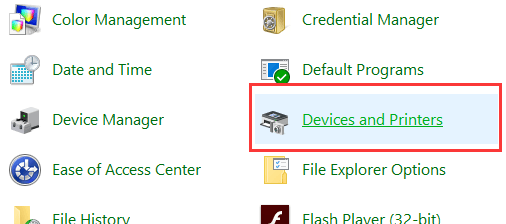
- Next, you will get a list of printers, right-click on the printer and select “Set as a default printer“.
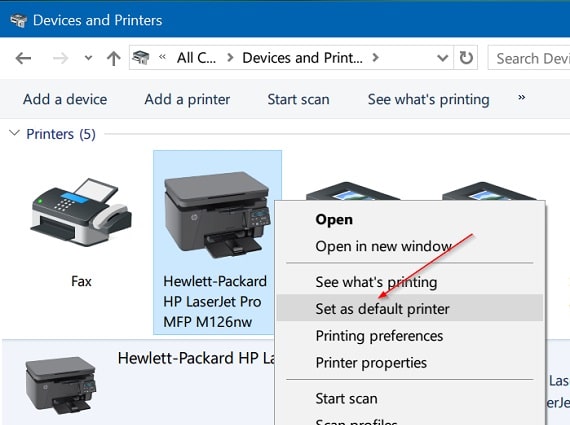
- After setting the default printer, your printer offline problem might be resolved.
Method 3: Make Sure your Printer is not Set to Offline
Some settings must be at fault. Check if your printer is set to print at Use Printer Offline mode. Here is how to re-tweak the settings.
- Search Control panel in taskbar search and click on it to go to control panel.
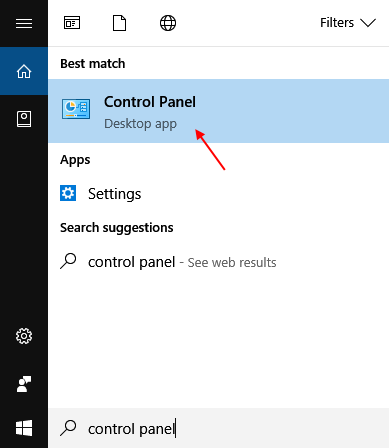
- Click on view devices and printers
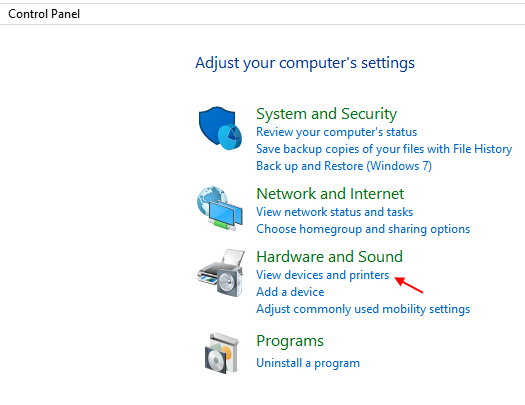
- Right-click on your printer icon and check the option saying set as default printer.
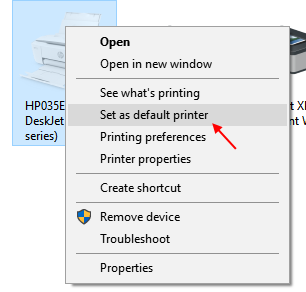
- Now, again do a right-click and click on see what’s printing.
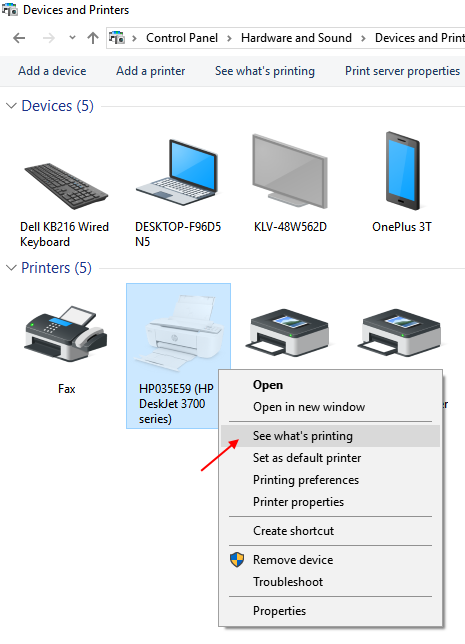
- Now, Click on the printer tab on the top.
- Make sure to uncheck the option saying use printer offline.
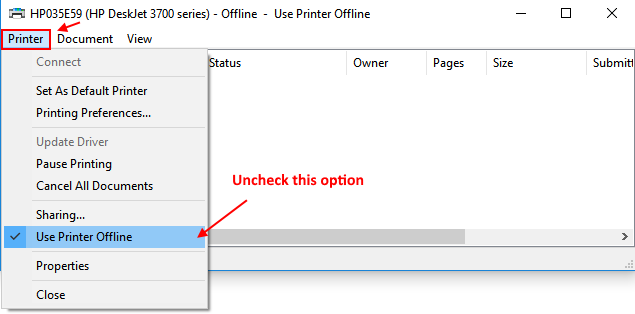
Method 4: Clear the failed print jobs from queues
If still, your printer shows offline error pops up then it could be due to a long list of corrupted print jobs. You must clear the print queues to get your printer back online. Here is what you need to do.
- Click the Start icon and type command on the search bar and hit Enter.
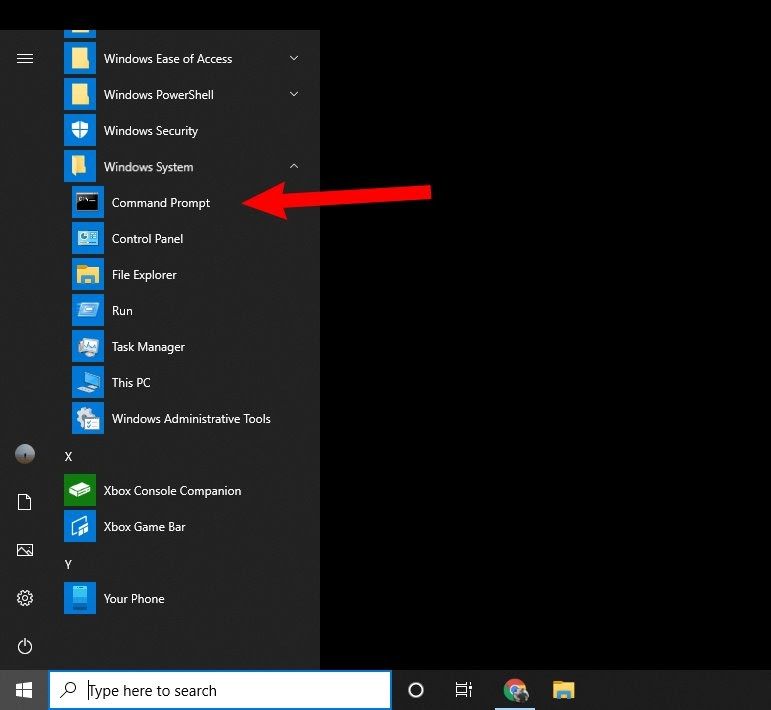
- On the list, right-click on the Command prompt and click Run as administrator.

- A black window will open, type net stop spooler, and press Enter.

- Now type a command string del %system%\system32\spool\printers*/Q and hit Enter.
- Again type net start spooler and press Enter key.
- By doing this the print queues on the windows should clear.
- Simply type exit on the command window and press enter to close the black screen.
Method 5: Connect the PC to a TCP/IP Port
After configuring the IP address manually, add a printer port to Windows that matches this new IP address. To do this, follow the given points:
- Go to the Control Panel, search for “Printers & Scanners” and open it on Windows
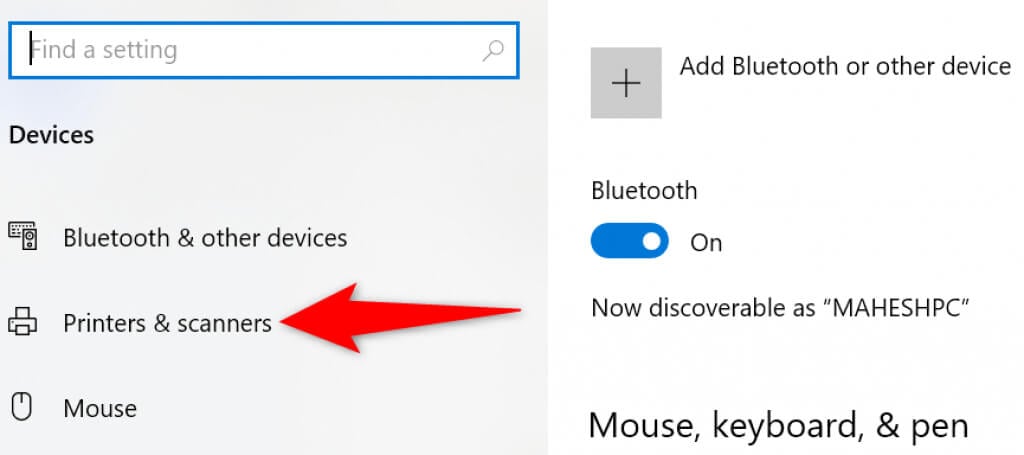
- Click the name of your printer, and then select “Manage“
- Select “Printer Properties“
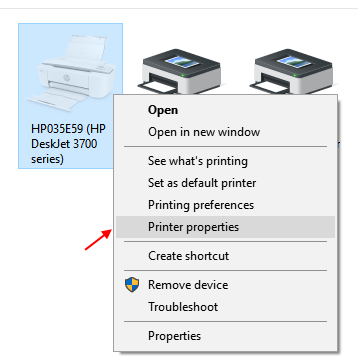
- Push the “Ports” tab, and then click on “Add Port“
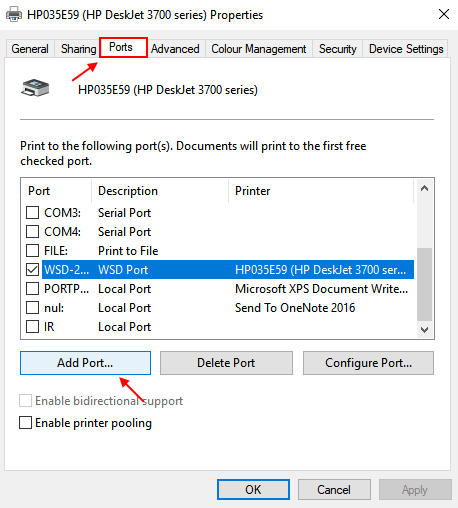
- Select “Standard TCP/IP Port“, and then click “New Port“
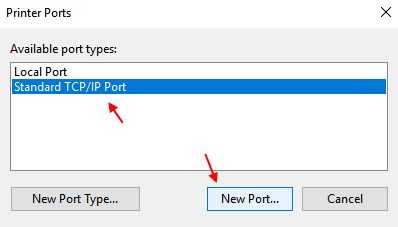
- Type the printer’s IP address that you wrote down earlier, and then tap “Next“
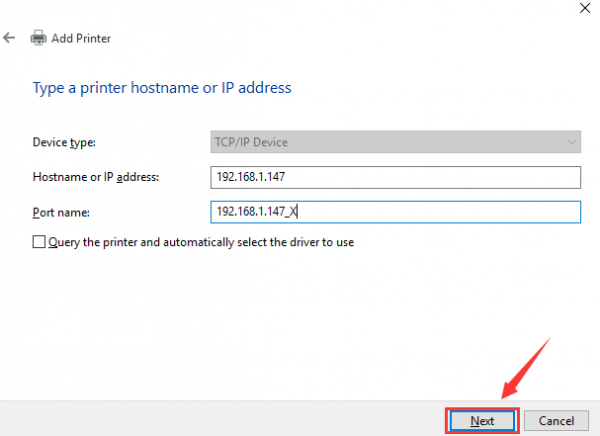
- Select the new Standard TCP/IP Port from the list, and then press “OK“
- Try to print to check whether your printer offline is changed to Online.
Conclusion:
HP Printer offline issue is not too hard to resolve because the fixes given above would help you to change a printer’s status from “offline” to “online“. By the end of this article, you will be able to use the printer once again and resume your printing job.