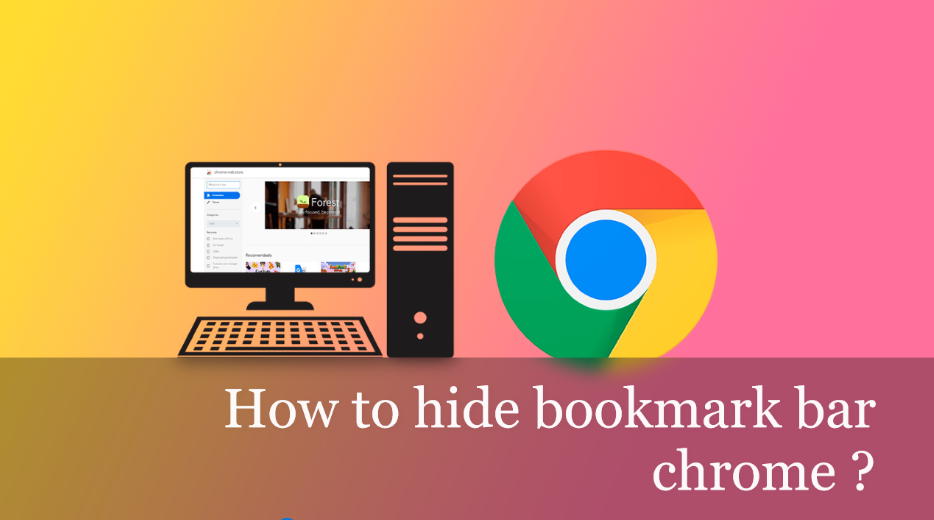Chrome Bookmarks Bar helps you to quickly access any website. But if you see the Chrome bookmarks bar when you visit a website at the same time then it is very uncomfortable. Don’t worry you can easily hide Google Chrome bookmarks bar from your Chrome browser.
After disabling the Chrome bookmarks bar, you won’t see the bookmarks bar when you visit a website using Chrome.
Explanation – Hide Google Chrome Bookmarks Bar
Disable the Google Chrome Bookmarks Bar
Using the Bookmarks Bar –
- Launch your Google Chrome Browser.
- Right-click (for Windows) or Control-click (for Mac) on your Chrome bookmarks bar.
- Click the Show bookmarks bar menu from the list. Make sure you will see the uncheck sign behind of Show bookmarks bar menu after a click on it. If you see already uncheck this menu, it means your Chrome bookmarks bar already hide.
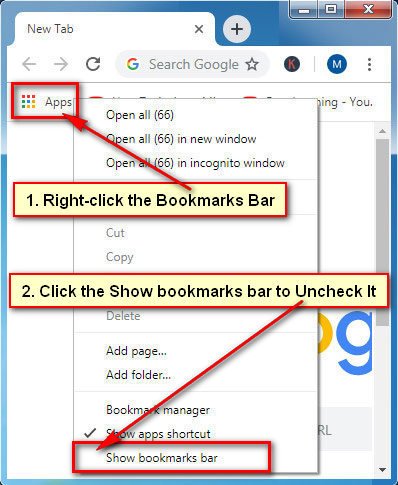
After hiding the bookmark bar, you will not see the bookmark bar on Chrome when you browse a website.
Hide Bookmarks Bar Chrome Keyboard Shortcuts
- Open Google Chrome browser.
- Type a website address on the web address bar and hit the Enter button to open this website using the Chrome browser.
- Press and hold down the Ctrl + Shift and hit the B keys from your keyboard and see the change.
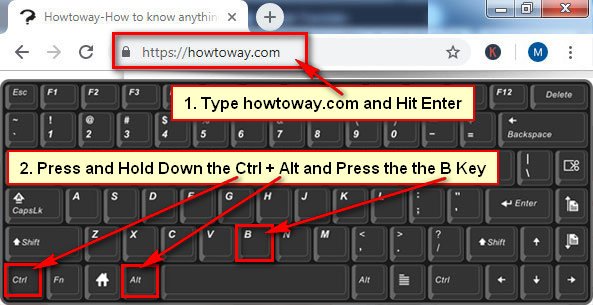
If you press Ctrl + Shift + B keys then you will not see the Chrome bookmarks bar and if you press the same keys again then Chrome bookmarks bar will show.
Set Blank Home Page
The alternative way is to avoid clicking the + icon to open a new tab page. You can enable the Home button on the left in the address bar and open a blank page without showing the bookmarks bar.

- Launch Chrome and go to the Settings page.
- Scroll down and go to the “Appearance” section.
- Enable the “Show Home Button” slider.
- Click the second radio button and enter “about : blank” in the text box. It should look like below:
You can now use a combination of the Startup and Home page options to open a blank page.
Use the “Earth View” Extension
When you open a website, options 1 to 4 above will only hide the bookmarks bar. On all New Tab pages, you’ll still have the Bookmarks bar, even if you’ve turned the option off. Same problem with options 5 and 6, only the startup or home page will not show the bookmarks bar while all the new tab pages will still be visible.
There is no default way in Chrome to get rid of the bookmarks bar. Going for extensions is the only option here. You can install the “Earth View” extension to disable the bookmarks bar on new tabs.
- Launch Chrome browser and click on the three dots button to open the Settings menu. Select “More Tools” from the dropdown menu and then click “Extensions.”
- Click the “Extensions” menu and click “Open Chrome Web Store” at the bottom of the menu pane.
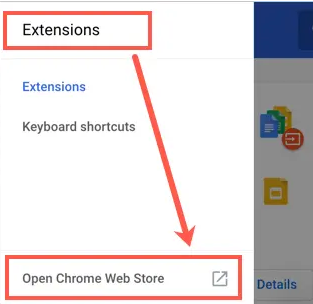
- Type “Earth View” in the search box and press Enter. You’ll see a list of extensions and click the “Add to Chrome” button next to the “Earth View from Google Earth” extension.
- Open a new tab to confirm that the Bookmarks bar is disabled.
How to show bookmark bar on new tab page?
If you want to hide a bookmark, just delete the active tab, but want to show it on the new tab page, here’s how to do it.
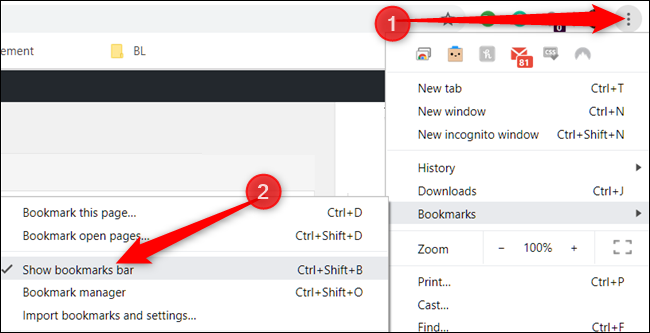
- Make sure that you have removed the BookmarkBarEnabled value from Registry Editor.
- Right-click on the Bookmarks bar and choose Show Bookmarks Bar to show or hide the bookmarks.
- You can also do this by using Ctrl + Shift + B to show/hide the Bookmarks bar.
- Alternatively, you can do the same by going to Menu > Settings. Turn off Show Bookmarks Bar.
By making a simple modification in your Registry Editor, you can permanently disable the Bookmarks bar in Google Chrome from the New Tab page.
Although the browser has an option to show/hide the bookmarks bar, it is almost unusable as Chrome still shows the bookmarks bar on the new tab page.
This can be a problem for users who don’t want others to have access to their bookmarks bar while sharing the screen or accessing the desktop.
Google has added some great features like dark mode in Chrome in the latest update. However, having the option to disable the Bookmarks bar entirely will save users the hassle of going the extra mile and editing registry entries.