You can think of the taskbar as the hub of windows 10 . These are the starting points for modifying quick settings, accessing the Start menu, and searching the entire PC. Here you’ll find a selection of app icons, which provide a convenient and quick way to launch your favorite programs.
This you can easily customize (just right-click on any open app and choose ‘Pin to Taskbar‘) makes it easy to set it up to your liking.
However, there is an annoying recent trend of hiding these apps in Windows 10 for no apparent reason. This seemingly sudden change can be extremely frustrating, although there are many possible solutions.
Restart Windows Explorer –
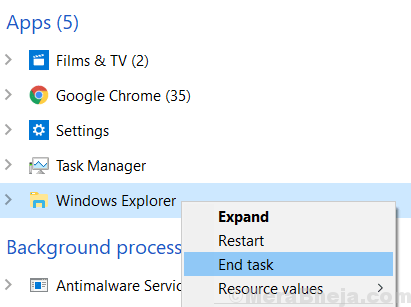
- Press CTRL + Shift + Esc key together to Open Task manager.
- Now, Locate Windows explorer, right click on it and choose end task.
- Now, Click on File and then choose run new task.
- Write explorer.exe in it and check create this task with administrative privileges.
- Click on OK.
Unpin and Repin Apps to Taskbar –
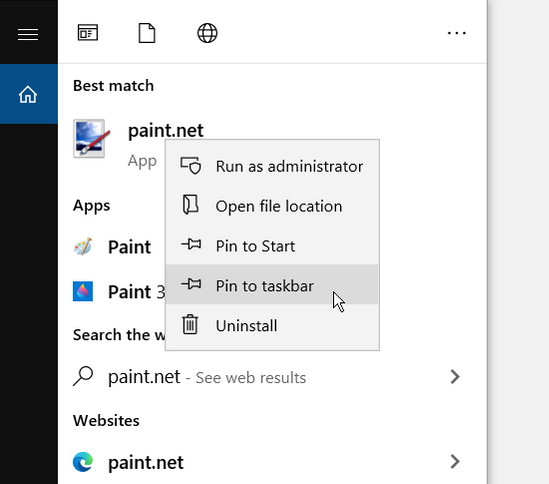
The easiest way to fix this problem is to unpin and repin the faulty app.
- To get started, right-click on the Pinned Taskbar app and choose Unpin from Taskbar.
- Next, type the name of the app on the Windows search bar.
- Right-click on the best match result and choose Pin to Taskbar.
Delete IconCache from your computer –
Deleting the IconCache data base file from your computer will solve a lot of problem. which is given below.
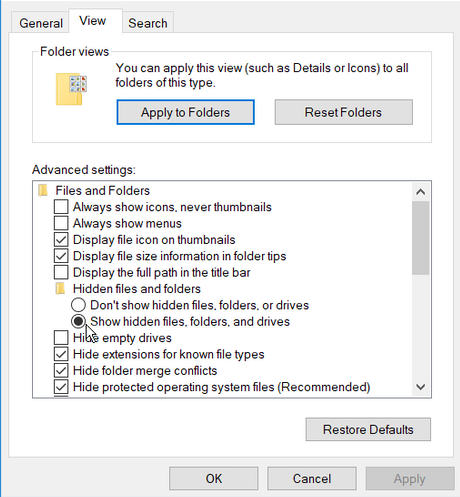
- Press Windows Key + R to open the Run window on your computer.
- In the Run window, copy-paste this Run command and then press Enter.
- Now, in the roaming folder, click on “Appdata” in the address bar to go to the folder.
- In the AppData folder, double click on the “Local” folder to access it.
- In the local folder, click “View” in the menu bar. Note whether the option “Hidden Items” is checked.
- In the local folder, find the “IconCache” or IconCache.db file and “delete” the IconCache data base file from your computer.
Reinstall or Update the App –
If an app is corrupted or has other issues, your app may suddenly become invisible from the taskbar. Re-install or update the app. Doing so can help solve this problem. If you decide to reinstall it, make sure you downloaded it from a secure website.
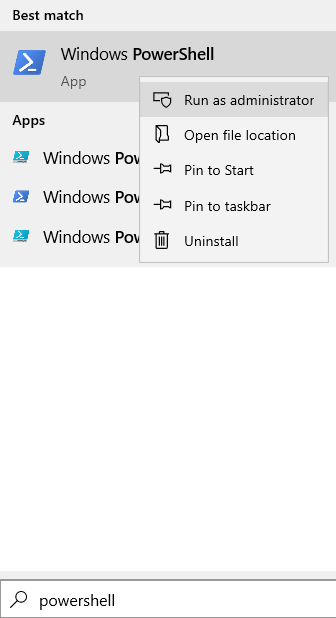
- Find PowerShell in windows 10 Search.
- Right click and choose Run as Administrator.
- Now, copy and paste the below command and press Enter key to execute the command.
Using Command prompt –
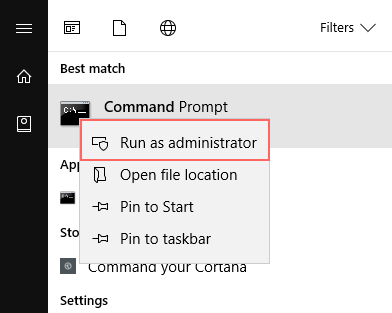
- Search cmd in windows 10 taskbar search.
- Right click and choose to run as administrator.
- Copy and paste the given below command and hit enter key.
Disable Tablet Mode –
If your PC is on tablet mode, all your pinned taskbar icons may be missing. However, it depends on your PC settings. As a result, you can disable tablet mode to solve this problem.
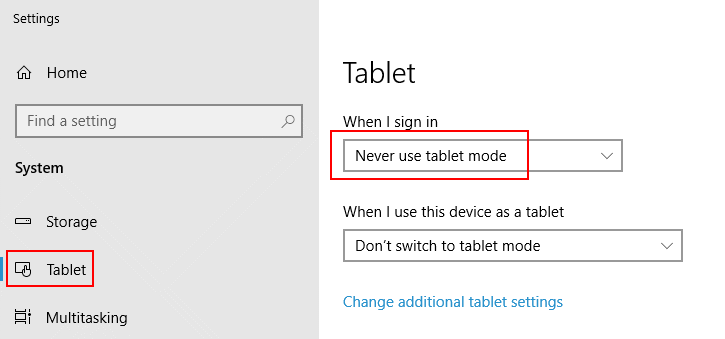
- To begin, open Action Center by pressing Windows Key + A.
- If the Tablet Mode widget is blue, this indicates that it is enabled. Press it to disable it.
If your PC always boots in tablet mode, you can change this by configuring your Windows 10 settings.
- Navigate to Windows Start Menu > PC Settings > System.
- On the left pane, select Tablet Mode.
- On the right-hand pane, select the When I sign in drop-down menu.
- Select the Use desktop mode option.