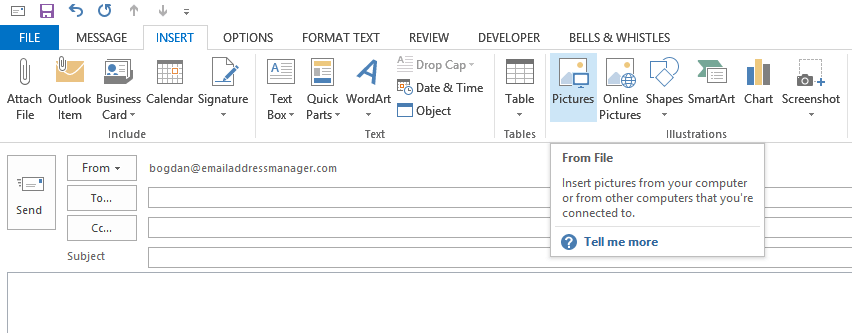Creating an email with images, emoticons, and hyperlinks seems attractive and meaningful; in our previous article, you learned how to add emotional characters (emoji) to an article. Sometimes it’s also required to add a default browser link to your email.
How to Add a Hyperlink in Outlook 365 and OWA?
Click the gear icon settings icon to go to the upper right corner of the Office 365 window and open the settings menu
In the settings menu, click “Show all settings”.

- Select the “Compose and reply” tab in the left sidebar
- Select the text you want to hyperlink to
- Select the link icon in the upper right corner of the “Insert Link” toolbar
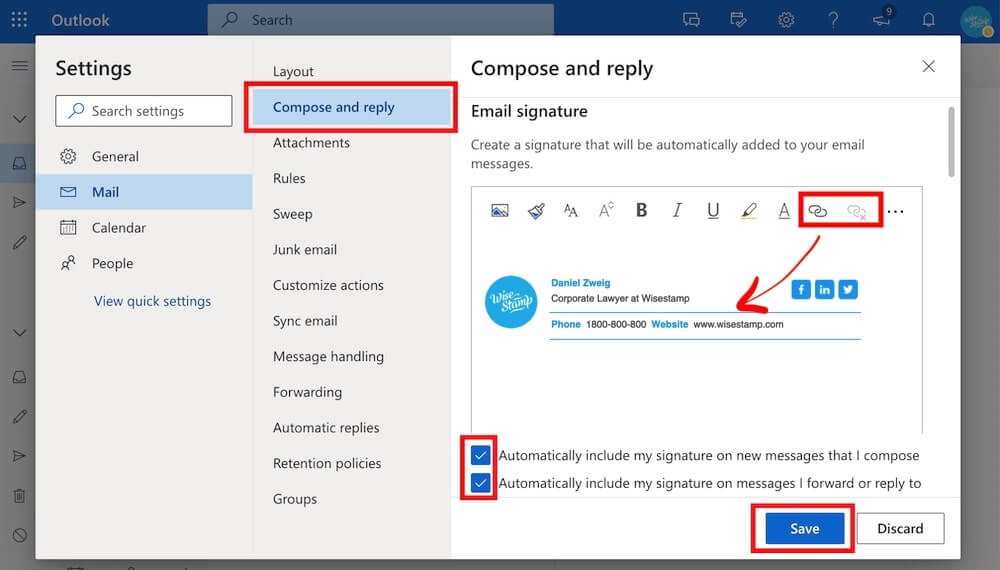
- Add the URL you want to link to and click “OK”
- Click on the link you created to make it work correctly
- Click “Save” and you’re done.
How to Add a Hyperlink to an Image in your Outlook 365 Signature?
To create a hyperlink to an image, you must first add the image and then add the hyperlink.
- Select the icon image from the “Insert Row Image” toolbar.
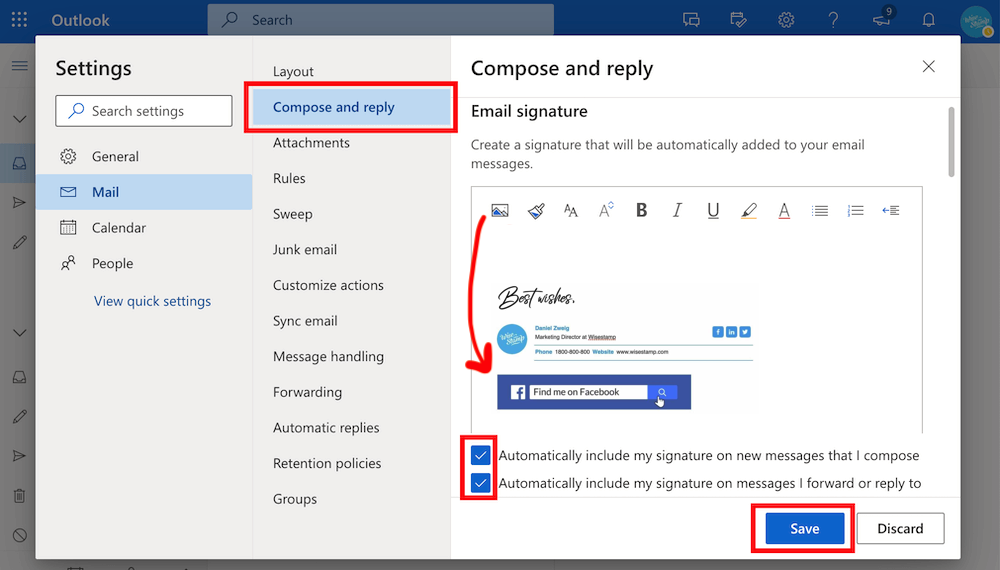
- Double-click the image to select it, then click the link icon to add the hyperlink, then click “OK.”
- Click “Save” to update your signature
How to add a hyperlink in Outlook 2013/2016/2019?
- Open a new email message on your desktop Outlook 2019
- In the Message menu, select Signature > Signatures > choose the signature you want to edit
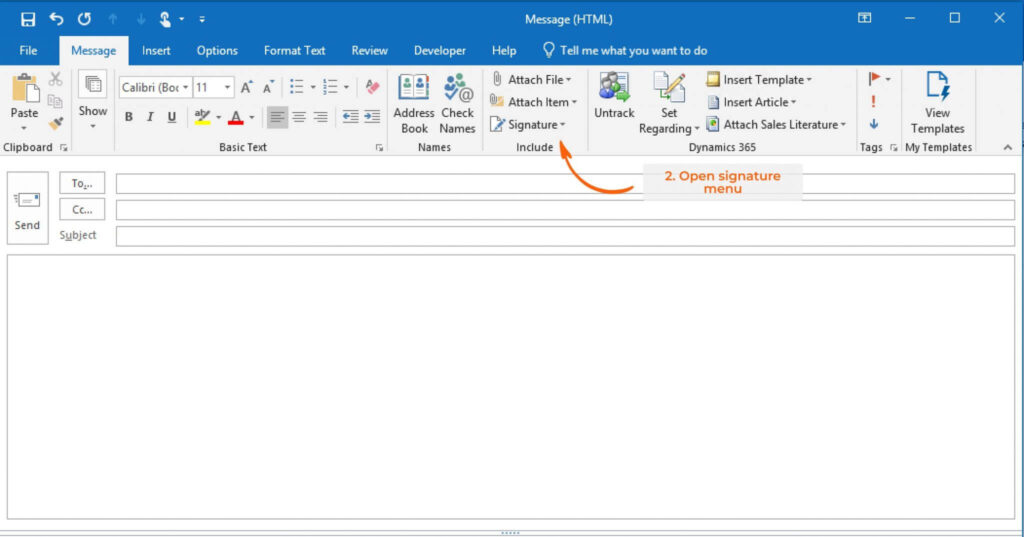
- Select the text you want to make into a hyperlink and click the “Link” icon at the right end of the editor’s toolbar.
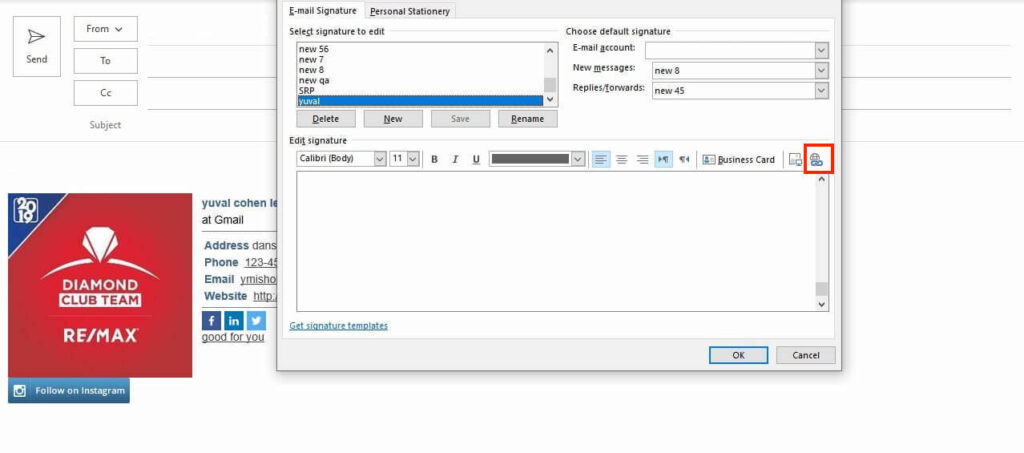
- Add the URL you want to link to and click “OK”
- Back in the editor hit “OK” again to save your work
How to add a hyperlink to an image in your Outlook 2019 signature
- Add an image (if you don’t already have one) by selecting the icon on the right side of the toolbar> Upload image from computer or copy and paste from computer or web
- Double-click on the image to select it and then click on the link icon on the toolbar and add a hyperlink> After adding the link, click “OK”.
- Don’t forget to “Save” and update your signature
How to add a hyperlink to an image in your Outlook 2007 – 2010?
- Open Outlook
- Go to the File menu> click Options> then go to the Mail tab and find the Signatures button
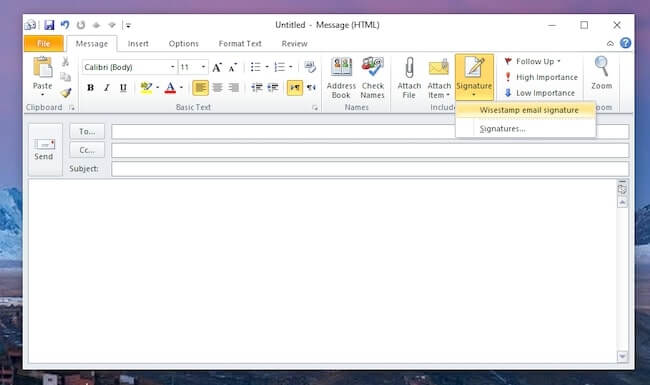
- Go to Signature Wizard> select Add New Signature> Name your signature and edit the content
- Select the text you want to hyperlink to and click the link icon at the top right of the Signature Editor toolbar (a dialog box will open)
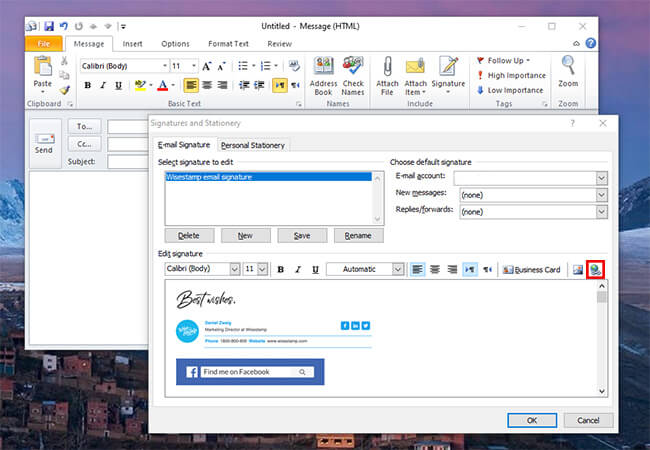
- Add the desired URL in the dialog box
- Hit OK to save your signature
How to add a hyperlink to an image in your Outlook 2007 or 2010 signature?
- First, to insert an image to your signature, click on the icon available next to business card
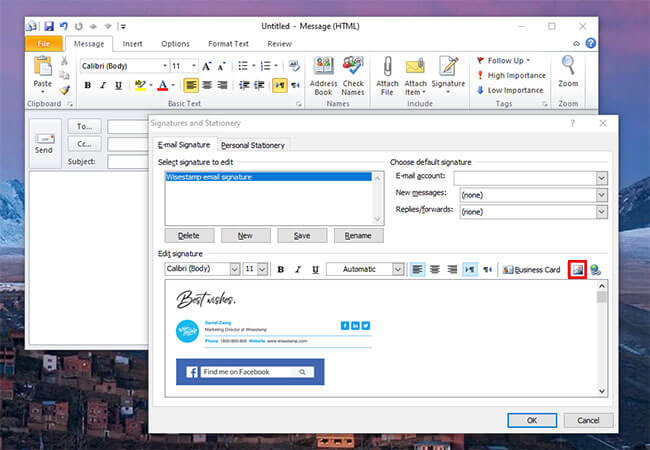
- Browse and select a signature image from your computer. To insert an image from the web, simply enter the URL of the web image in the File name field. Click the OK button.
- It will take a while for the image URL to process
- Select the signature image and click the last button on the signature format toolbar (with the hyperlink icon).
- Enter the desired hyperlink URL in the address field and click “OK.”