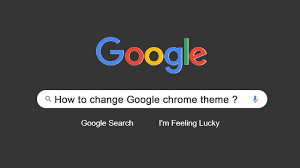Let’s be honest, the default Google Chrome theme has nothing to write home. Sure, every time Google hosts a holiday or a global event, it changes its logo to fit so we can get attention. But it was nothing but excitement. Where is the personalization?
Investing in Google themes will shed light on your personality. Fix your Chrome theme instantly with a variety of colors and characters that you can add to your homepage, new tab background, search bar, and bookmark bookmarks. There should be a Chrome theme that works best for you.
Changing Google Chrome Themes
First, chrome comes with a standard white theme. However, many people find that okay, you want to try more than more. For example, you can find their black theme. Google now provides Chrome options to change the default topic in many topics available in Chrome store. Follow the steps below to change the default Google Chrome topic.
Step One: Settings
Open Chrome on your computer. Click on the home page on the vertical row of three dots in the upper right corner of the page. If you’re signed in to Chrome, there are three dots next to your profile picture.
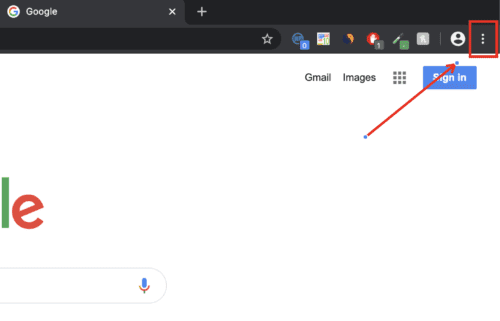
After clicking, there will be many options. Get a pop-up mouse and go to Settings. Click Settings. Or you can access a new card by opening and enter: // settings /
Step Two: Appearance
On the settings page on the left, find Appearance and click on it. A new page opens with several options. The topic is at the top of the page. Click the northeast arrow in the box to the right of the theme.
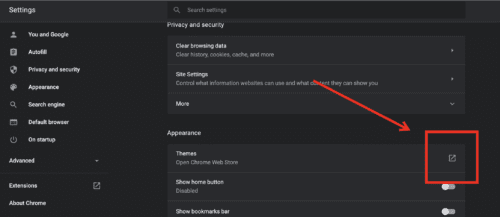
Step Three: Choose Your Theme
Browse the themes and click on the ones you like. There are black motifs, natural colors and other variations. The theme you click on will load and take you to a page where you can add a Chrome theme.
Step Four: Make the Change
The next step is to add a Chrome theme. Click Add theme to Chrome. The theme will then be added to Chrome and replace the default theme. Once you’ve installed the theme, the Add to Chrome button will change from blue to gray. If you don’t like the topic, it’s not permanent. Immediately after installation, you can undo the installation by clicking Undo at the top of the page.
Installed themes appear around the edge of the browser and as a background on a new tab. If your Chrome is synced, the theme will be hidden in your account and will be available every time you sign in to Chrome on another device.
Changing the Google Chrome Theme with Your Own Picture
To change the Google Chrome theme using a custom image, follow these steps:
Launch Google Chrome and go to ThemeBeta.com by searching for a website in the Google Chrome search bar. On the ThemeBeta.com home page, click the Theme Creator tab, as highlighted in the image below:

After clicking on this tab, you will see the layout on your screen shown in the following image:
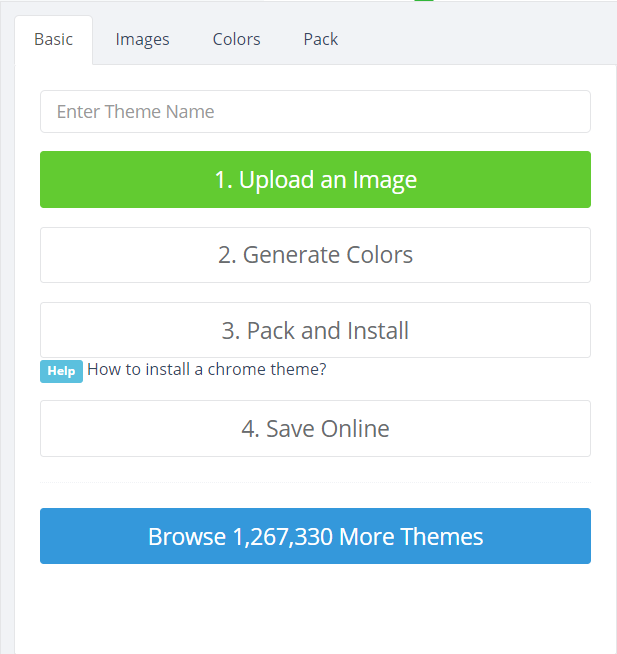
Add a custom name for your theme. In this example, I called my theme “Ivan theme”. You can choose any name. After naming the theme, click the “Upload Image” button, as highlighted in the image below:
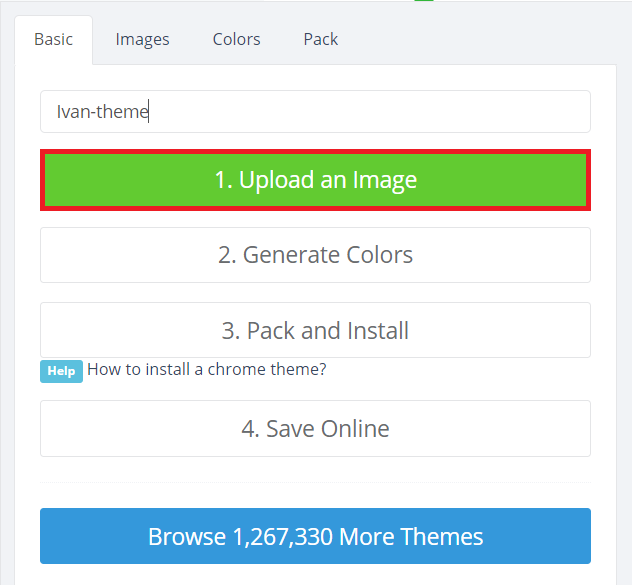
Allows you to upload your own photo to create a theme. You can look into your computer system and upload a photo of your choice. Once your image is uploaded, it will appear on the right side of the window, as shown in the following image:
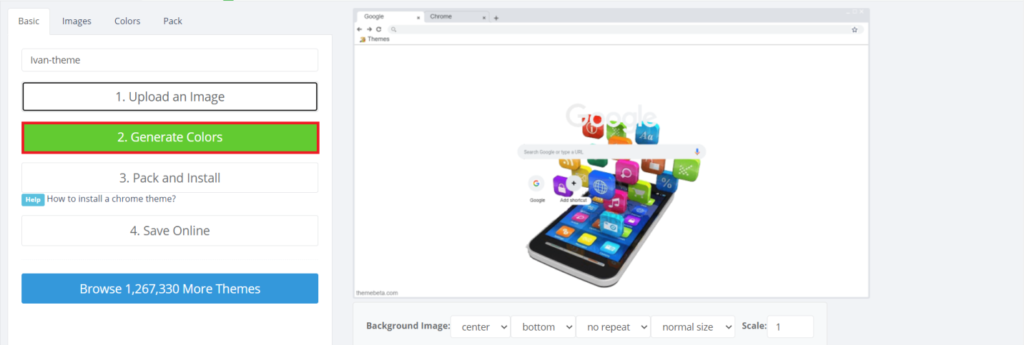
You can also adjust the uploaded image according to size, scale, location, etc. The next step is to create colors for your theme. To do this, click the Generate highlighted colors button in the image above.
Once ThemeBeta.com creates colors for your theme, you will see these changes in the right pane of your window. If you’re not happy with the automatically generated colors in your theme, you can change them as often as you like by switching to the Colors tab and making the changes you want, as highlighted in the image below. :

If you have already made all the required changes and no longer need any further changes, you must install the theme you made. To install the theme, click the “Pack and Install” button, as highlighted in the image above.
When you click this button, Google Chrome will prompt you with a warning message. Click “Continue” to continue installing the theme, as highlighted in the following image:

Type the following URL in your Google Chrome search bar and then press the Enter key:
chrome://extensions/
This URL will take you to the installed extensions page of Google Chrome, shown in the image below:

If you’re on the Google Chrome Extensions page, enable this mode in Google Chrome by turning on the power button next to Developer Mode, as shown in the following image:

After enabling developer mode, you will see a change in the layout of the extension page. To find the theme you just installed, drag it to the Google Chrome extension page. In the dialog, you will be asked to confirm the addition of this theme to the browser. Click the “Add Theme” button to give your consent, as highlighted in the image below:
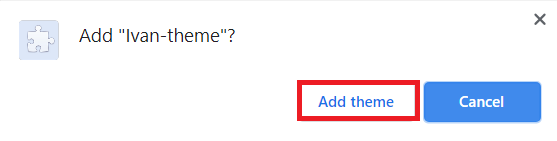
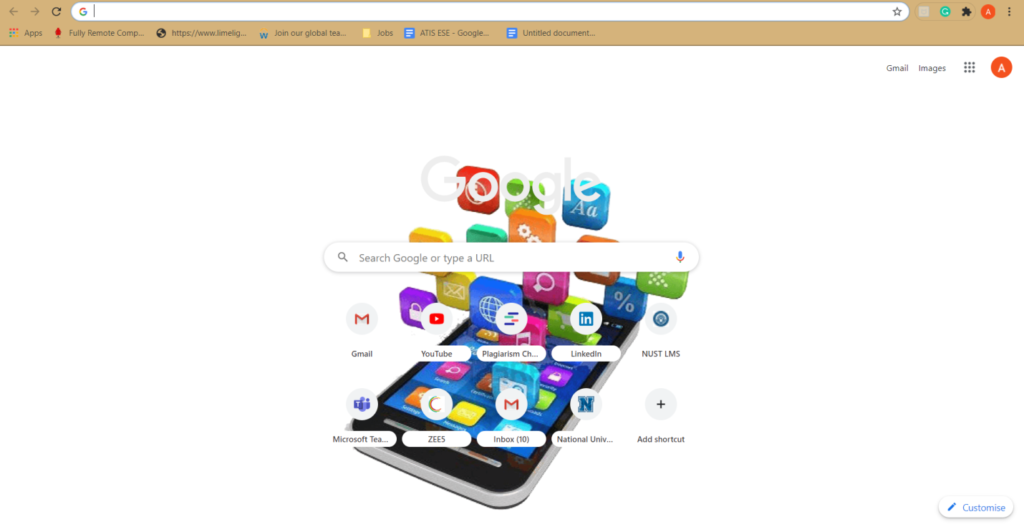
Conclusion:
By following the method explained in this article, you can easily customize the Google Chrome theme with a picture of your choice. You can now freely modify the Google Chrome theme according to your unique preferences.