Don’t forget to lock your computer instead of logging out. You can lock your computer if you need to do something else, but don’t want to shut everything down.
How to Lock Windows from your Keyboard?
The same can done with keyboard shortcuts, so you can use whichever is more convenient or easier for you to remember.
Press the Windows Key + L
Just do it in the single stroke – Press the Windows Key + L it will lock the computer same time.
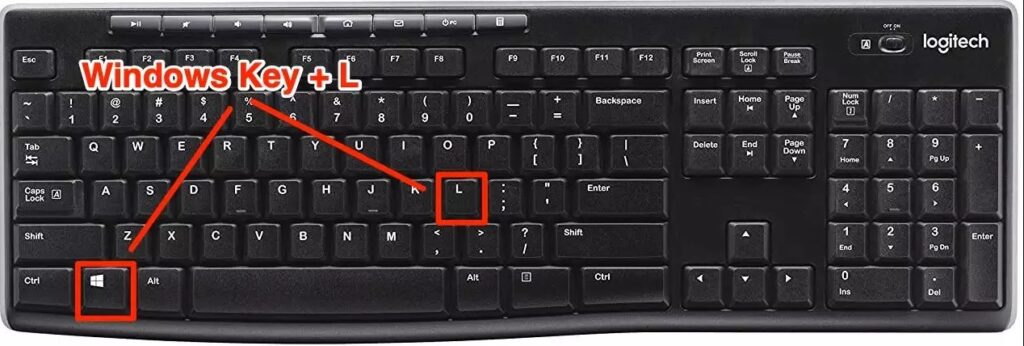
Ctrl, Alt, and Del keys
Press the Ctrl, Alt, and Del keys at the same time. A screen of options should appear. When it does, click “Lock.”
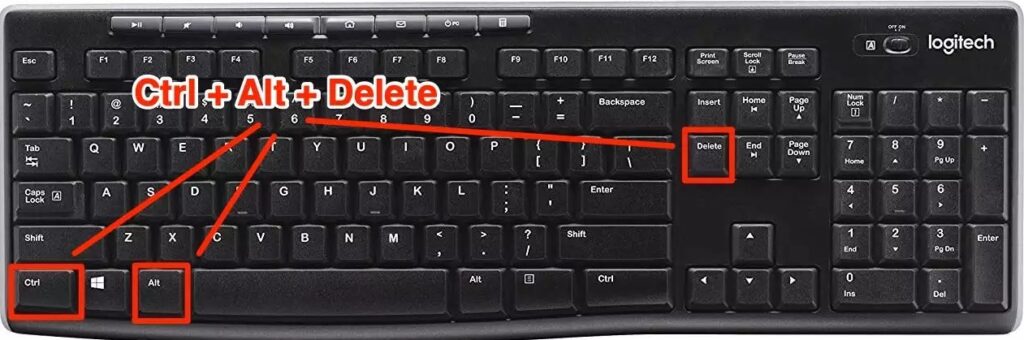
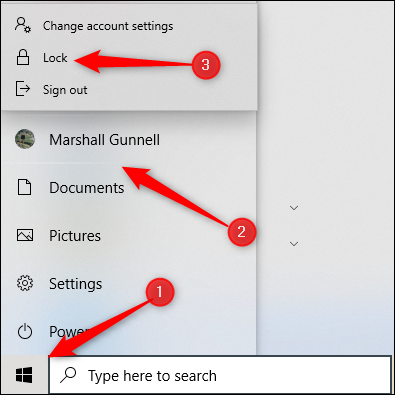
Lock Computer in the Start Menu
- Go to Start Menu
- Click the Start button (the Windows icon), select your account name, and then click “Lock.”
Lock Computer in Task Manager
- Click “Task Manager.” You can also type “Task Manager” in the Windows Search box, and then select it in the search results.
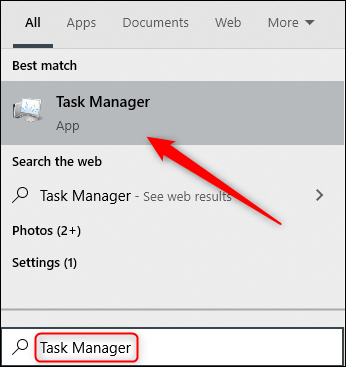
- Click “Disconnect” at the bottom right.
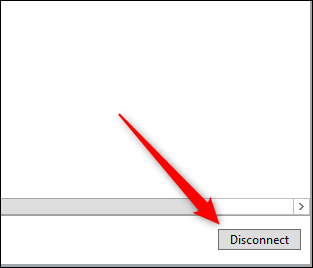
- A popup appears asking if you’re sure you want to disconnect; click “Disconnect User” to confirm.

Lock it From the Command Prompt
- Type “CMD” in the Windows Search box to open the Command Prompt.
- Click “Command Prompt” in the search results.
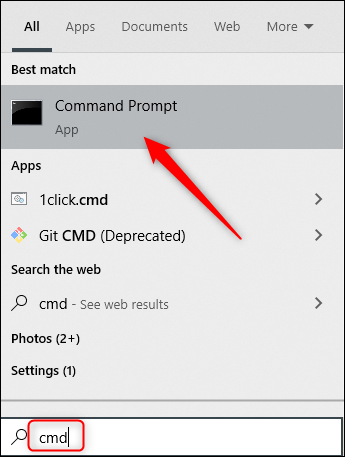
- Type the following command:
Rundll32.exe user32.dll,LockWorkStation
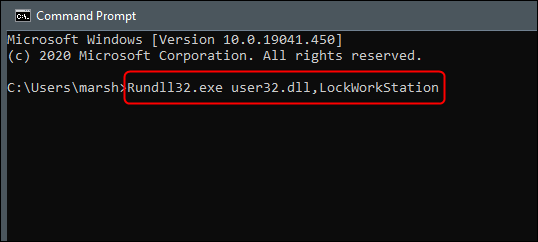
- Once this executes, your PC will be locked.
Create a Desktop Icon to Lock Computer
Want to lock the computer just a click, create a desktop icon.
To do so, right-click your desktop, Click “New,” and then select “Shortcut.”
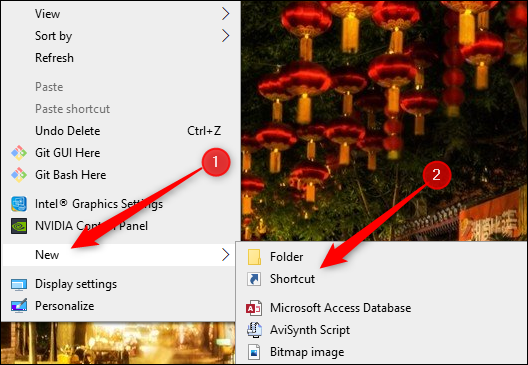
In the “Create Shortcut” window that appears,
Type the following command in the “Type the Location of the Item” text box, and then click “Next”
Rundll32.exe user32.dll,LockWorkStation
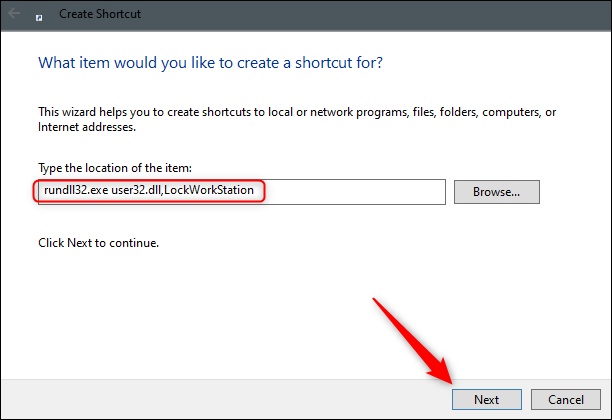
Give your icon a name, and then click “Finish.”
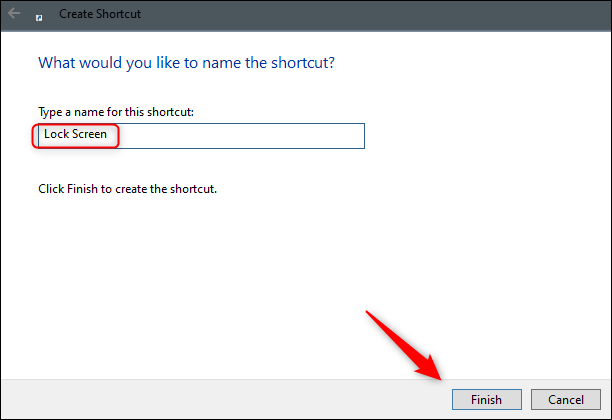
Your icon will appear on your desktop—double-click it any time to lock your PC.
With the above mentioned ways user can lock the computer.
Locking your Windows 10 PC is the best way to secure your computer when you step away. This won’t quit or interrupt any running applications, and you have to type your PIN or password to get past the lock screen.
