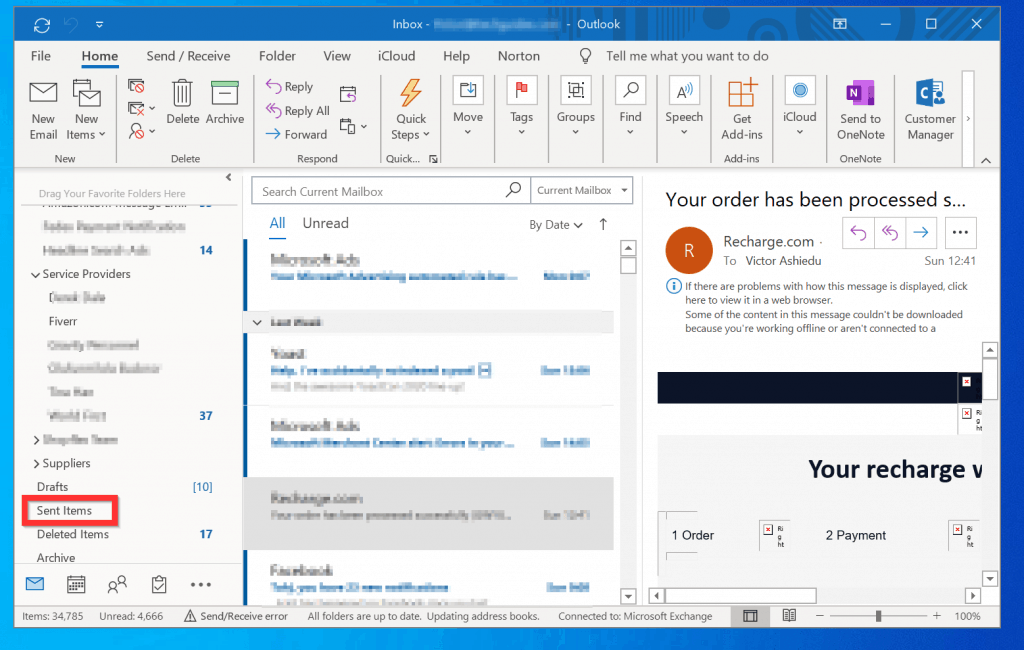Recalling an email in Microsoft Outlook is a useful tool for corresponding with others in the workplace. This feature allows you to recall an email and send a new one before the recipient officially receives it. It’s important for anyone who uses Outlook for emailing to understand how to recall their messages. In this article, we discuss how to recall mail in outlook and some tips to avoid the need to recall a message.
Requirements for remembering email –
To recall mail in outlook :
- Both you and your recipient must have an Exchange Server email account and use Outlook as the email client.
- The recipient’s mailbox remains open when you try to process a recall.
- The original message is unread and is in the recipient’s inbox.
- The message was not touched by any process, such as rules, spam filters, or add-ins.
How to recall mail in outlook ?
One can use the following steps as a guide to recall emails in outlook :
- Search Email
Begin the recall process by locating the email you want to delete. If you just sent the email, it may be in your Outbox, and you can drag or delete the message to your “Drafts” folder. Sometimes, the email is already with the recipient and in your “Sent” folder. In the folder on the left side of the Outlook window, select the “Sent Items” folder. The email should be at the top of the folder. Make sure you’re selecting the right email to remember. You can then double-click the email to view it.
- Recall Emails
Select the “Messages” tab on the toolbar to activate it. Then scroll down to the “Move” section and click the button for “More Move Action” with a letter and envelope. You can then select the “Remember this message” option from the drop-down list. If you have the simplified toolbar, you can select the “Messages” tab, scroll down to the three-dot icon, hit “Actions,” and then select “Recall this message.” can. The ability to recall an email is only on versions of Microsoft Outlook from 2003 to the current version.
- Send a New Email (Optional)
You can send a new email to replace the one you just remembered. Outlook may open another window so that you can modify and replace the original email. You can correct any errors in the initial email or include an attachment that you may have forgotten. When you are finished composing the new message, click the “Send” button.
See why email recall doesn’t always work ?
Remembering emails doesn’t always work out the way you think. With today’s internet speeds, that wrong email is probably already waiting in someone’s inbox, which creates many problems. A few different factors will hinder your efforts to recall the email. Here are some things that can thwart your efforts or add complications.
- Opened messages : If a recipient opens your original email, you can’t remember it. The recipient can still receive and read the second recall message, but the original remains in their Outlook inbox. This is one reason why you should act quickly.
- Redirects to another folder : If your first message activates the filter and Outlook redirects it to a specific folder, your recall will fail. The recall option only affects emails that remain in the inbox. If the first message waits elsewhere, it won’t go away.
- Public folder : If someone reads your message by hiding it in the public folder, the recall fails.
- Other email clients : The recall function works with Outlook. For example, if you send an email to someone who uses Gmail, the recall won’t work.
Tips to avoid recalling emails in outlook –
There are steps you can take to avoid getting emails back. You can read your email to see any errors you may have missed while typing. You can also check your email address to make sure you’re sending it to the right person.
Outlook also has a setting that allows you to delay your emails so that they don’t send immediately. This can give you time to check your email for any mistakes, then cancel or edit the email without sending notifications to the recipient. You can delay your Outlook email by following these instructions :
- Select “File” in the left corner of Outlook.
- Scroll down to “Manage rules and alerts”.
- Select the “New Rule” option in the “Rules & Alerts” window that appears on your screen.
- Click “Apply rules to messages I send” and press the “Next” button to continue.
- Select “Next” again, then select “Yes” on the confirmation screen.
- To enter your preferred delay, select “Post delivery by one number“, select the “One number” link, click “OK” and press “Next.”
- Enter whatever exception you want for the delay, then hit the “Next” button.
- Give the delay a name and check “Turn on this rule“, then press “Finish.”