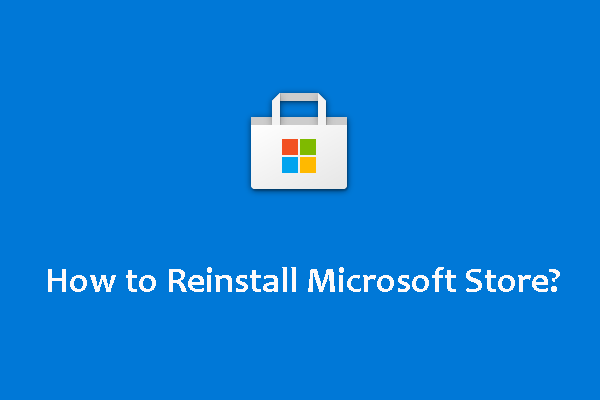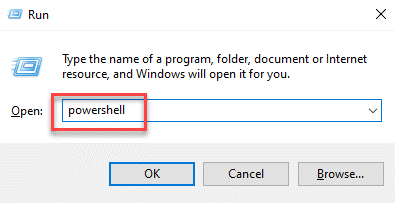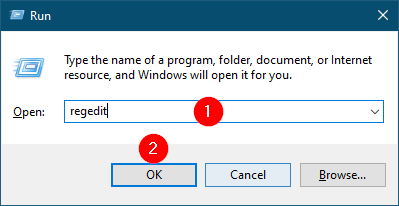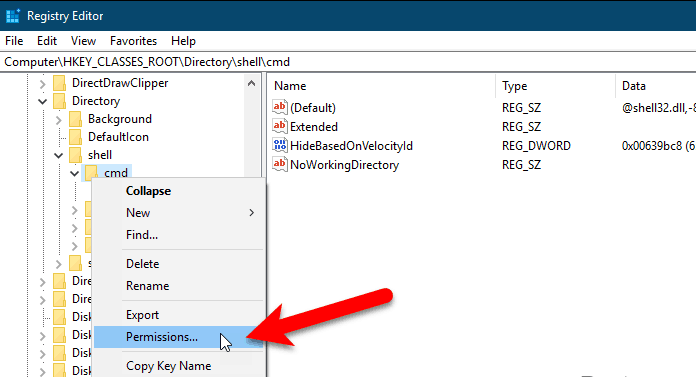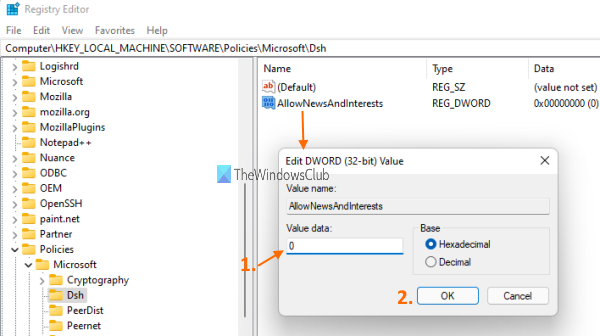Microsoft Store is a Windows built-in app. You can use it to download programs and games if needed. When you use it, you may face different types of problems like Microsoft Store needs to be online, cannot to install apps from Microsoft Store, and many more. To resolve the issue, you may need to reinstall Microsoft Store.
By the way, you should know that you cannot use the normal method to uninstall and reinstall Windows Store. If you don’t know how to reinstall Microsoft Store, then this post is helpful for you.
Decide to Re-install Microsoft Store App Using PowerShell
If you already have the Microsoft Store app installed but it’s not working, use the steps below :
1. Press the Win + R keys on your keyboard simultaneously to open the Run command window.
2. In the Run command search box, type Powershell and press Ctrl + Shift + Enter shortcut key on your keyboard to open Windows PowerShell in elevated mode.
3. Now, execute the below command and press Enter :

This will install or reinstall the Microsoft Store.
If you also want to restore all the built-in apps in your system then run the command given below.

Tips: If Windows Store is missing, you can skip point 3 and go straight to point 4.
What to do if Powershell Get-AppxPackage doesn’t work?
But, if Powershell Get-AppxPackage doesn’t work, follow the below procedure to enable AppX Deployment Service through Registry Editor.
Before making any changes in Registry Editor, make sure that you have backed up the registry data so that if you lose any data during the process, you can restore it.
- Right-click on the Start menu and select Run.
- In the Run command window that opens, type Regedit and press OK to pan out the Registry Editor window.
3. In the Registry Editor window, navigate to the following path :
- In the Edit DWORD (32-bit) Values window that opens, set the Value data field to 2.
- Click OK to save the changes and exit.
Now, reboot computer for the changes to take effect. Now you can try to open the Microsoft Store app and it should work fine.
How to reinstall the Windows Store app from the Settings app?
Windows 10 provides an easy way to reset or reinstall Windows Store directly from the Settings app. The best part about this method is that you don’t need to mess with Command Prompt or PowerShell. Also, you can reinstall almost any Store app using this method.
- Firstly, open the Settings app by pressing the keyboard shortcut Win + I. Alternatively, you can also open the Settings app by searching for it in the Start menu or clicking the “Settings” button in the notification area.
- In the Settings app, go to “Apps -> Apps & Features“. On the right-hand side panel, find the Microsoft Store app and click on it. You will see additional options. Here, click on the “Advanced Options” link.
- In the Advanced Options window, scroll down and click the “Reset” button.
- The setting page will prompt confirmation. Click on the “Reset” button again.
- As soon as you click on the reset button, Windows Store will try to reinstall the app. It may take a few minutes to complete the process. Once the Windows Store is successfully reinstalled, you’ll see a small checkmark next to the “Reset” button.
How to use Microsoft Store?
There are a few ways to access the Microsoft Store. Once there, start browsing, searching, and installing the apps of your choice. Here’s how to access the Windows App Store on your PC :
- Select Start and select Microsoft Store. The Microsoft Store is also available on the web if you prefer to access it that way.
- Browse the store. You can move around the store by swiping your touch screen up, scrolling your mouse wheel, or clicking and dragging the scroll bar at the bottom of the window. Poke around, and you’ll find that the apps in the Store are logically laid out by categories. Some of the types you may see include:
- Games – This includes hit titles like Minecraft and Angry Birds.
- Social – This includes apps like Twitter and Skype.
- Entertainment – Apps like Netflix and Hulu that pass the time.
- Photos – Photo editing and management apps like Instagram and Adobe Photoshop Elements.
- Music & Video – Apps to listen to and watch like Slacker Radio and Movie Maker Pro.
- To see all other titles in a category, select the category title. By default, the Store sorts apps by their popularity. To change this, select Show All in the right corner of the category list which takes you to a page that lists all the apps in that category, and you can use the sorting criteria from the drop-down lists at the top of the category page. Can be used. , Can be used. , can select. ,
- The Store makes custom views accessible as you scroll through the main category views like Top Free Apps, Trending, and Collections.