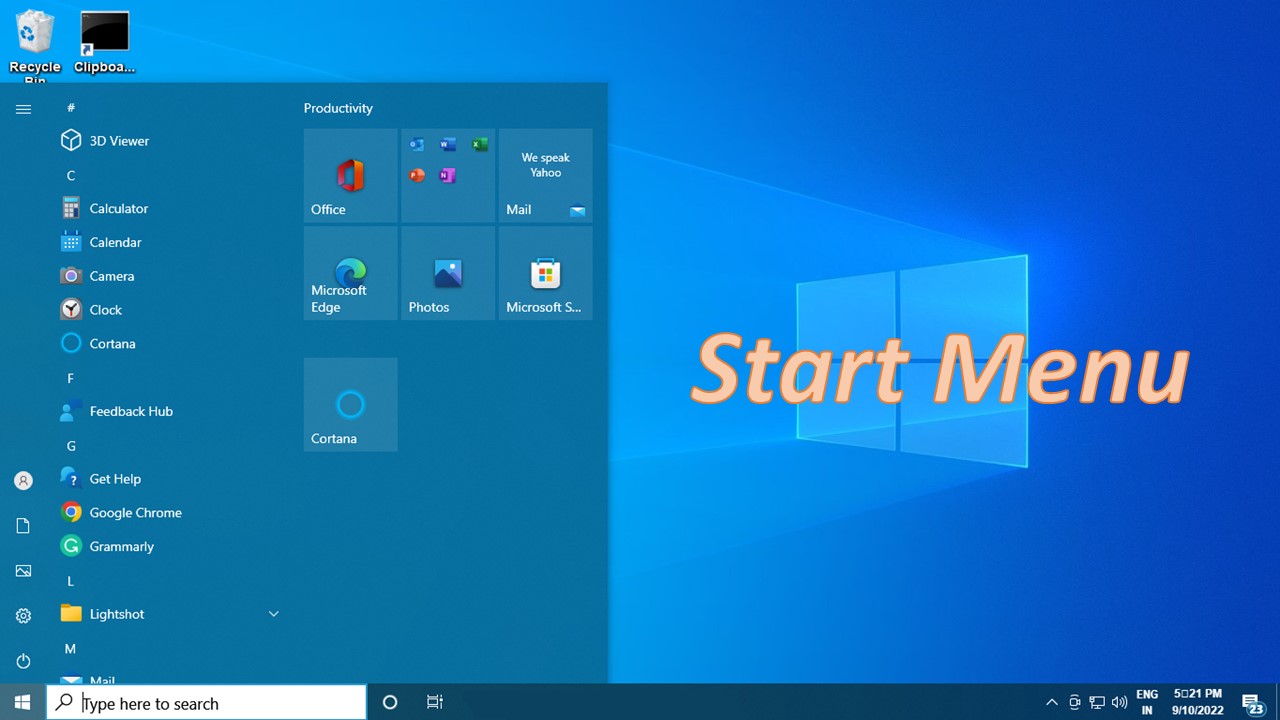In this article, we’ll be looking at what the Start Menu is and how to use it effectively. You’ll learn some of the best tips and tricks to customize your Start Menu in order to get it working just how you want it to! So let’s get started!
What is a Start menu on a computer?
It is a graphical user interface element used in Microsoft Windows since Windows 95 and in other operating systems. The Start menu in Windows provides a quick way to perform many common tasks, such as launching programs or using control panels.
In Windows 7, Vista, XP, and 10, the Start menu appears when you click the Start button, which is located at one end of the Taskbar, typically at the lower left corner of the desktop.
Note: In Windows 8 and 8.1, the Start menu was replaced by the Start screen. It is back in Windows 10
How do I find the Windows Start menu?
In order to find the Windows start menu, you should follow these steps:
- Press the Windows key on your keyboard.
- If you use a mouse, point and click anywhere on the bottom left of your screen.
- If you use a touch screen, swipe from left to right.
- Now, your Windows menu will appear in front of you with a list of items. This list varies depending on what you have already done on your computer.
Which button is the Start menu?
Press the Windows key on the keyboard or the Ctrl+Esc keyboard shortcut to open the Start menu.
Note: Computers that are not running Microsoft Windows (ie, Linux computers and Apple computers) they dont have an start menu
What is accessible in the Start menu?
Left pane
The left pane shows recently started programs or any pinned program shortcuts.
Control Panel
It also provides access to Control Panel, a settings program that allows you to change the computer’s settings. In Windows 7 and older, Control Panel is labeled Control Panel on the right section of the Start menu, while in Windows 10 it is represented by a gear icon on the left above the Start button.
Search Box
To find things quickly, use the Windows Search box. It searches programs, all the folders in your personal folder (which includes Documents, Pictures, Music, Desktop, and other common locations), your e-mail messages, saved instant messages, appointments, contacts, your Internet favorites, and Internet history.
Right Pane
The right pane of the Start menu contains links to parts of Windows that you are likely to use frequently, including the following:
- Personal folder. Opens for the currently logged-on user and contains user-specific files including the Documents, Music, Pictures, and Videos folders.
- Documents. Opens the Documents folder, where you can store and open a user’s personal documents such as letters, reports, and spreadsheets.
- Pictures. Opens the Pictures folder, where you can store and view digital pictures and graphics files.
- Music. Opens the Music folder, where you can store and play music and other audio files.
- Games. Opens the Games folder, where you can access all the games on your computer.
- Search. Opens a window where you can search your computer using advanced options.
- Recent Items. Opens a list of files you’ve opened recently.
- Computer. Opens a window where you can access disk drives, cameras, printers, scanners, and other hardware connected to your computer.
- Network. Opens a window where you can access the computers and devices on your network.
- Connect To. Opens a window where you can connect to a new network.
- Control Panel. Opens the Control Panel, where you can customize the appearance and functionality of your computer, add or remove programs, set up network connections, and manage user accounts.
- Default Programs. Opens a window where you can choose which program you want Windows to use for activities such as web browsing, editing pictures, sending e-mail, and playing music and videos.
- Help and Support. It Opens Windows Help and Support, where you can browse and search Help topics about using Windows and your computer.
Shut down
At the bottom of the right pane, you will find the Power button and the Lock button. The Power button is used to turn off the computer; the Lock button is used to lock your computer without turning it off.
What is the Start menu Windows 10?
The Windows 10 Start Menu made some drastic changes to the Start Menu available in previous versions of Windows. Let’s discuss below:
Apps and programs
Open File Explorer, Settings, and other apps you use often from the left side of the Start menu. Scroll down the app list to see all apps and programs alphabetically, from A to Xbox. To the left of the app is a list of icons to access Documents, Pictures, Settings, and Power.
Click the Expand icon at the top of the Start menu pane. The names for each icon are brought to light. Click the Expand icon again, and the pane returns to its condensed view.
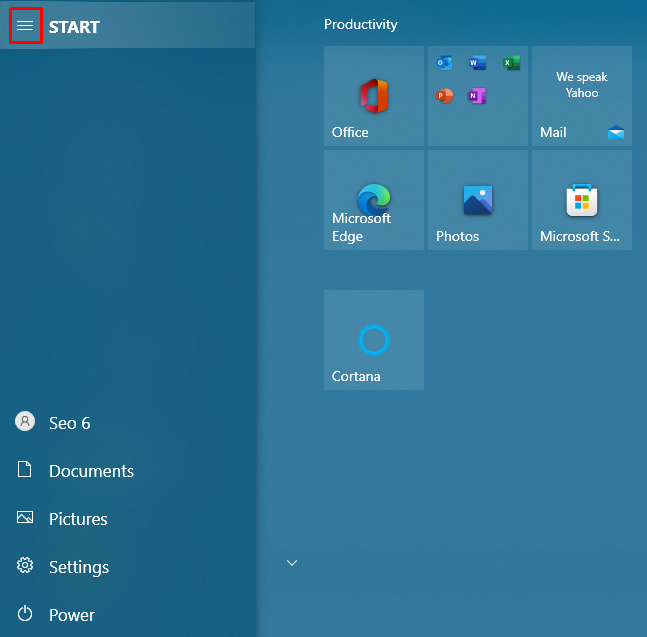
Click the Settings icon, and the Windows 10 Settings menu pops up. Choose the Power button, and you’ll uncover at least two options: Shut down and Restart.
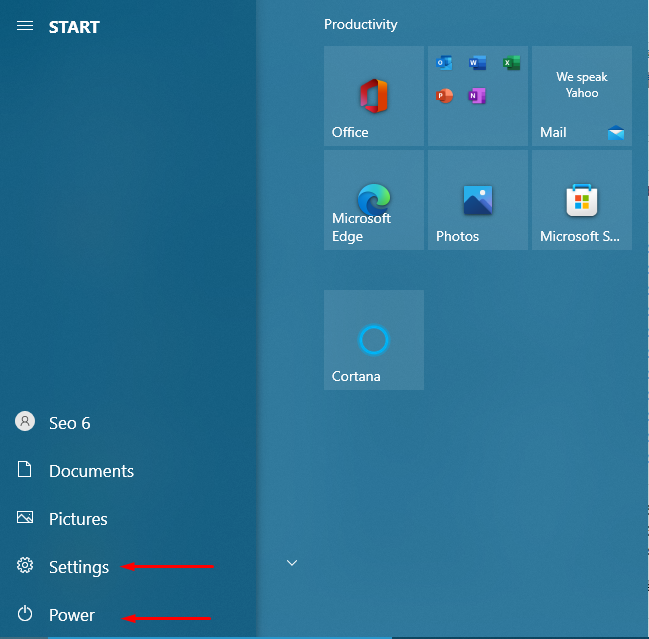
Click the icon for your account name to access additional options and then choose Change account settings to display your account screen in Settings. Click Lock, and then you are thrown back to the Windows 10 Lock screen. Select Sign out to log out of Windows and let another person sign in.
To make other changes to how the Start menu looks, select Start, then select Settings > Personalization > Start to change which apps and folders appear on the Start menu.