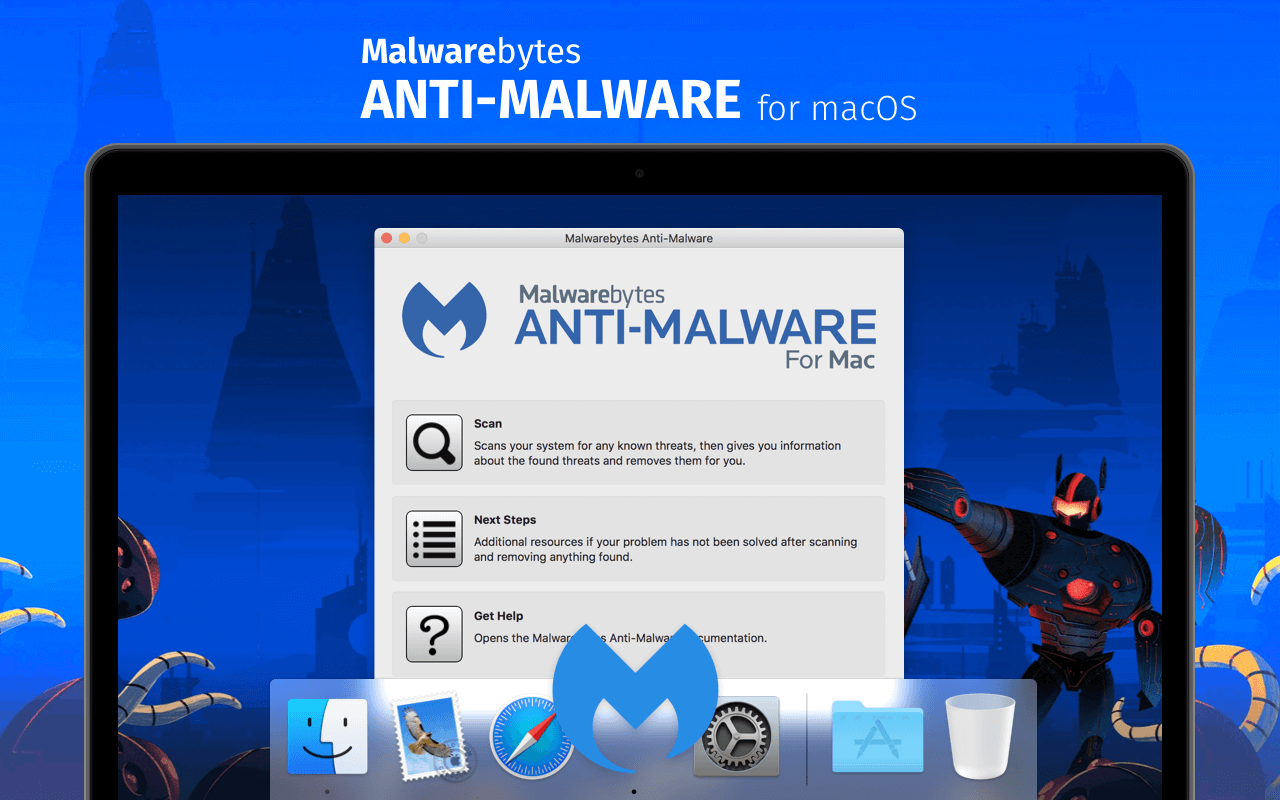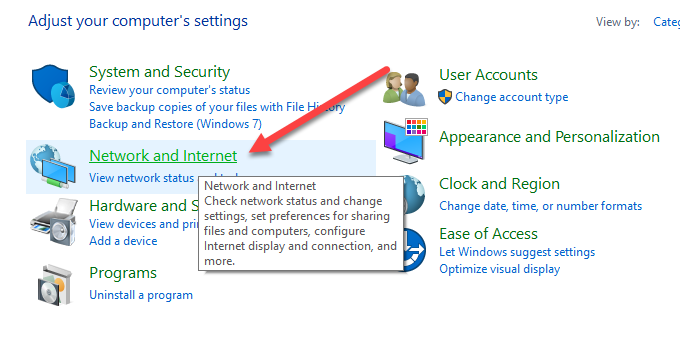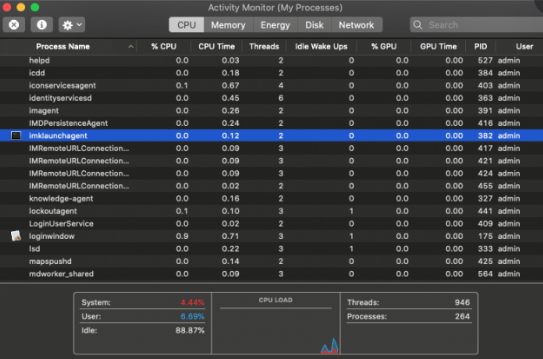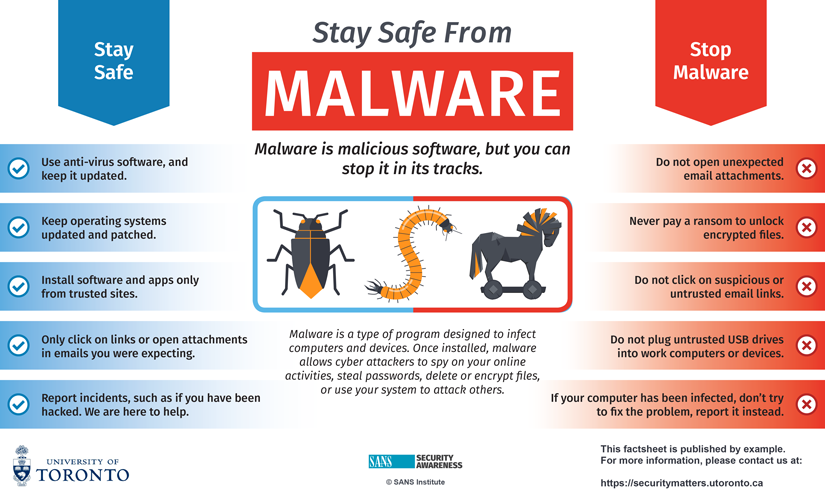Malware can wreak havoc on a computer and its network. Hackers use it to steal passwords, delete files, and disable computers. Malware infections can cause many problems that affect daily operations and the long-term security of your company.
Processes to Remove Mac Malware
Way to disconnect from the internet –
Disconnecting from the internet will prevent more of your data from being sent to a malware server or the malware from spreading further. So stay offline as much as possible if you suspect that your computer has been infected. If you need to download a removal tool, disconnect after the download is complete and don’t connect again until you are sure that the malware has been removed.
How to Enter safe mode?
Safe mode, often referred to as safe boot, is a way to start your computer so that it performs checks and allows only the minimum required software and programs to load. If malware is set to load automatically, this will prevent the malware from doing so, making it easier to remove. To enter safe mode:
- Start (or restart) your Mac, then immediately press and hold the Shift key. The Apple logo will appear on your display.
- Release the Shift key when you see the login window (if you are asked to log in twice, learn more about what to do here).
How to Check Your Activity Monitor for Malicious Applications ?
If you know you have installed a suspicious update or application, close the application while it is running. You can do this using your Activity Monitor. It shows the processes running on your computer, so you can manage them and see how they affect your computer’s activity and performance.
Malware can take up resources on your computer, so check the CPU tab to see which applications are working the hardest. If you are able to find the suspicious application, you can close it through your Activity Monitor and then remove the application from the Finder menu. To check your Activity Monitor:
Way to Run Malware Scanner –
Fortunately, malware scanners can remove most standard infections. It is important to note that if you already have an antivirus program activated on your computer, you should use a different scanner for this malware check as your current antivirus software may not initially detect the malware. If you think your computer is infected, we recommend downloading an on-demand scanner from a trusted source and then installing and running security software that provides protection against existing and emerging malware, including ransomware and viruses.
Method to verify the homepage of the browser –
It is common for malware to modify the homepage of your web browser to re-infect your Mac. Check your homepage and connection settings using the steps below for normal browsers. Note that you will need to have your computer connected to the Internet to complete the following steps.
To verify your homepage on chrome :
- In the top right corner of your Chrome browser, click More → Settings.
- Select the dropdown menu in the “Search Engines” section.
- Verify your default homepage.
To verify your homepage on Safari :
- In the top left corner of your screen, choose Safari → Preferences → General.
- Next to “New window opens with” and “New tab opens with,” select Home.
- Next to “Home”, you will verify your default homepage.
Clear Your Cache –
After verifying your homepage setting, you should clear your browser’s cache. This is a temporary storage location on your computer where data is saved, so your browser doesn’t need to download it every time.
Follow the steps below to learn how to clear your cache for Chrome and Safari.
To clear your cache on Chrome :
Select Chrome → History → Clear Browsing Data → Time Range → All Time → Clear Data.
To clear your cache on Safari :
Select Safari → Preferences → Privacy → Manage Website Data → Remove All.
Prevent malware from getting on your Mac
If you take the right precautions, you might never need to remove any malware from your Mac.
Below are some ways to protect your Mac from viruses and other malicious software
- Don’t open email attachments from people you don’t know.
- Don’t visit websites you don’t trust.
- Avoid Piracy Websites and Services.
- Use unique, strong passwords.
- Where possible, buy apps from the App Store.
- Use antivirus with real-time protection.
- Use an ad blocker to block your web browser from downloading dangerous files.
- Back up your important files regularly, just in case.
Help protect your devices from malware
Malware or viruses get on your computer in certain ways, so it is a good idea for computer owners to develop good online habits to avoid infection. Use our best practices below to help keep your computer secure:
- Avoid suspicious emails, links and websites. Sometimes malware or viruses disguise as an image file, word processing document, or PDF you have open. Additionally, if you find a strange new file on your desktop, don’t open it.
- Clear your downloads and empty your Trash often. If you’ve deleted downloads or moved suspicious files to the Trash, empty the Trash immediately afterwards.
- Create strong password. Once you are sure that the computer virus infection has been cleared, change all your passwords using unique combinations of letters, numbers and symbols. Do not use words found in the dictionary as they can be cracked through dictionary attack. To help you create, manage, and securely store all your passwords, consider using a password manager.
- Malware is a dangerous threat to the data that computer owners store on their PCs and Macs. New types of malware are being discovered frequently, and the profitable nature of some types of malware may make it particularly attractive to cybercriminals around the world. It is important to practice good online habits and understand the signs of malware infection.
If you suspect that your computer is infected, act as soon as possible to prevent the spread of malware and protect your personal information.