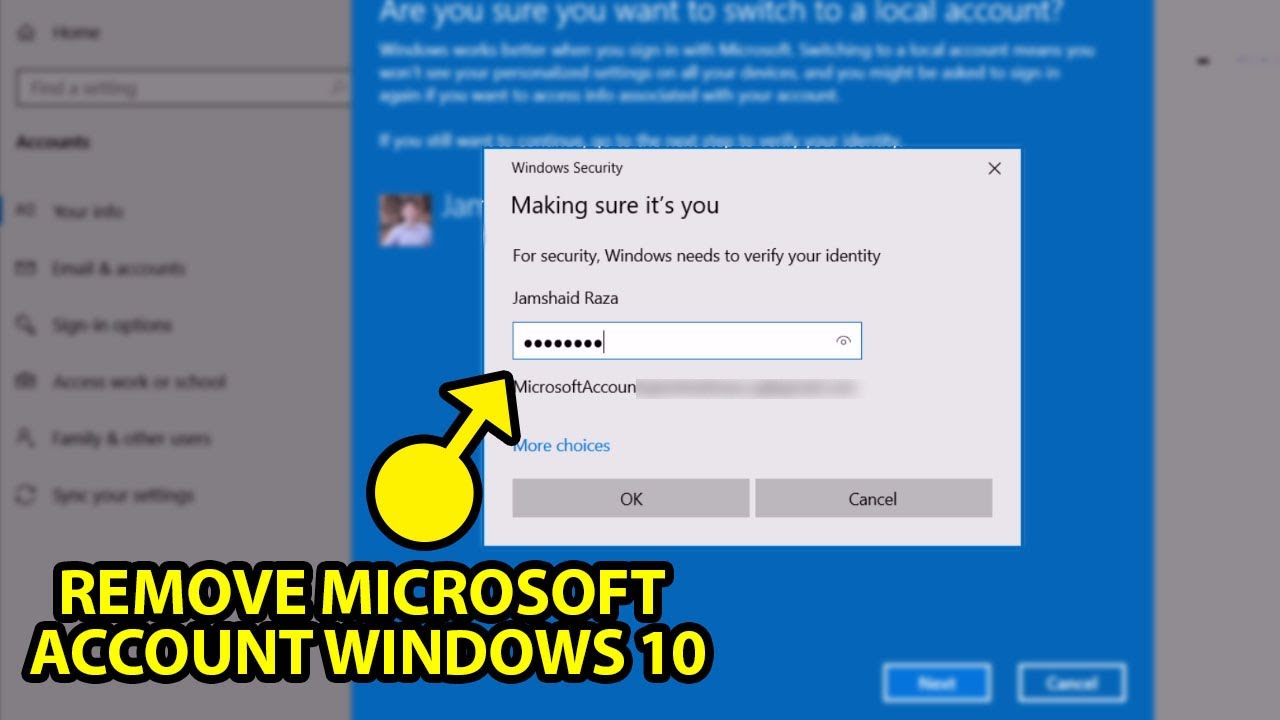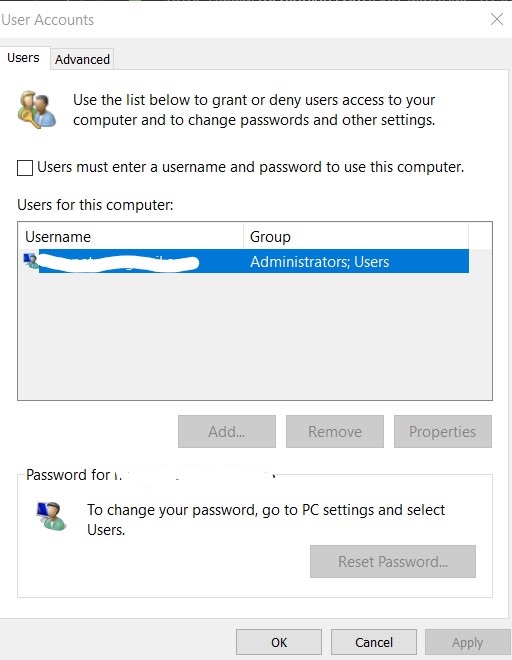A Microsoft account is what you use to access many Microsoft devices and services. It’s the account that you use to sign in to Skype, Outlook.com, OneDrive, Windows Phone, and Xbox LIVE. If you want to remove Microsoft Account from Windows 10 follow the steps which might helps you in the process of removing.
If you no longer want to use a Microsoft account with Windows, you can either switch back to a local account or remove it from Windows sign-in option. In this tutorial we’ll show you 3 simple way to remove Microsoft account login from Windows 10.
Method 1: Remove a Microsoft account from Settings
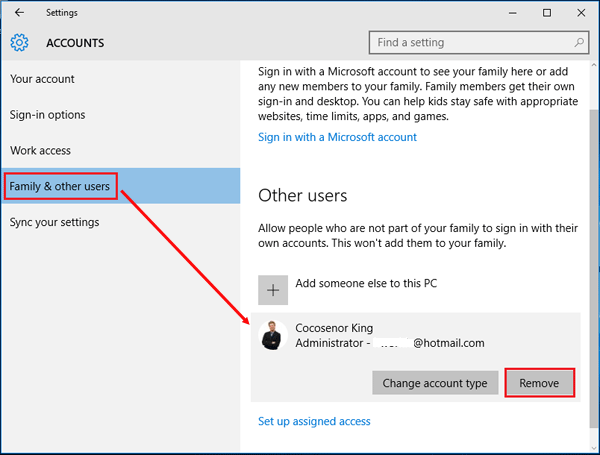
Step-1 Open Settings app by clicking the Start button and selecting Settings option or either you can also use the “Windows + I” hotkey.
Step-2 On the Settings page, click the Accounts option.
Step-3 Sign in Windows 10 using a local admin account.
Step-4 Open Settings, and go to Accounts > Family & other people.
Step-5 Select the Microsoft account under “Other people” section.
Step-6 Click on Remove.
Step-7 Click “Delete account and data”.
Step-8 This will remove the Microsoft account from the Windows 10 computer.
Related Searches: How to install Windows 10 from USB?
Method 2: Remove a Microsoft Account using Netplwiz
Step-1 Open Run dialog using Win + R keys, type in Netplwiz and click OK.
Step-2 This will open the User Accounts window.
Step-3 Open Users Tab.
Step-4 Select the Microsoft account you want to remove.
Step-5 Click Yes to confirm.
Method 3: Remove a Microsoft account from Control Panel
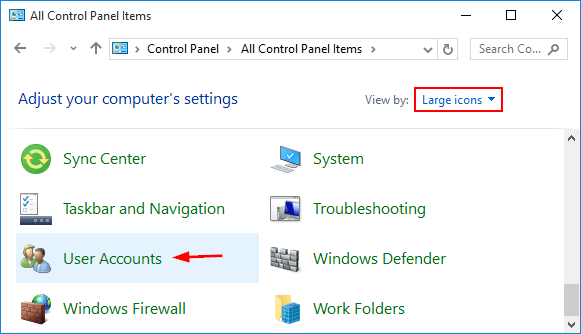
Step-1 Press Windows key + X on your keyboard to display WinX menu and select Control Panel.
Step-2 Click the View by drop-down arrow and select Large icons.
Step-3 Click User Accounts.
Step-4 Click the “Manage another account” link and select Remove user accounts option.
Step-5 Select that Microsoft account you would like to remove from this Windows 10 computer.
Step-6 From the list of options, Click on the Delete the account option.
Step-7 Click on “Delete Files” button.
Step-8 Windows 10 will ask if you are sure you want to delete this Microsoft account.
Step-9 Click the “Delete Account” button to confirm the deletion.
Method 4: Remove a Microsoft account from Windows or PC
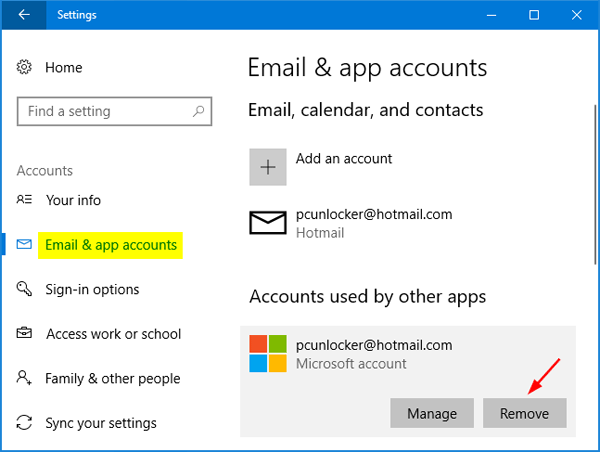
Step-1 Click the Start button, and then click Settings.
Step-2 Click Accounts, scroll down, and then click the Microsoft account you would like to delete.
Step-3 Click Remove, and then click Yes.
Select the Start button, and then select Settings > Accounts > Email & accounts . Under Accounts used by other apps, select the account you want to remove, and then select Remove.
Why do we need a Microsoft account?
- A Microsoft account gives you access to a wide range of services and tools.
- These include: Productivity tools that let you create, store, and edit documents, videos, images, and other files.
- Social tools that let you communicate via email and chat, as well as share and collaborate on files stored online.