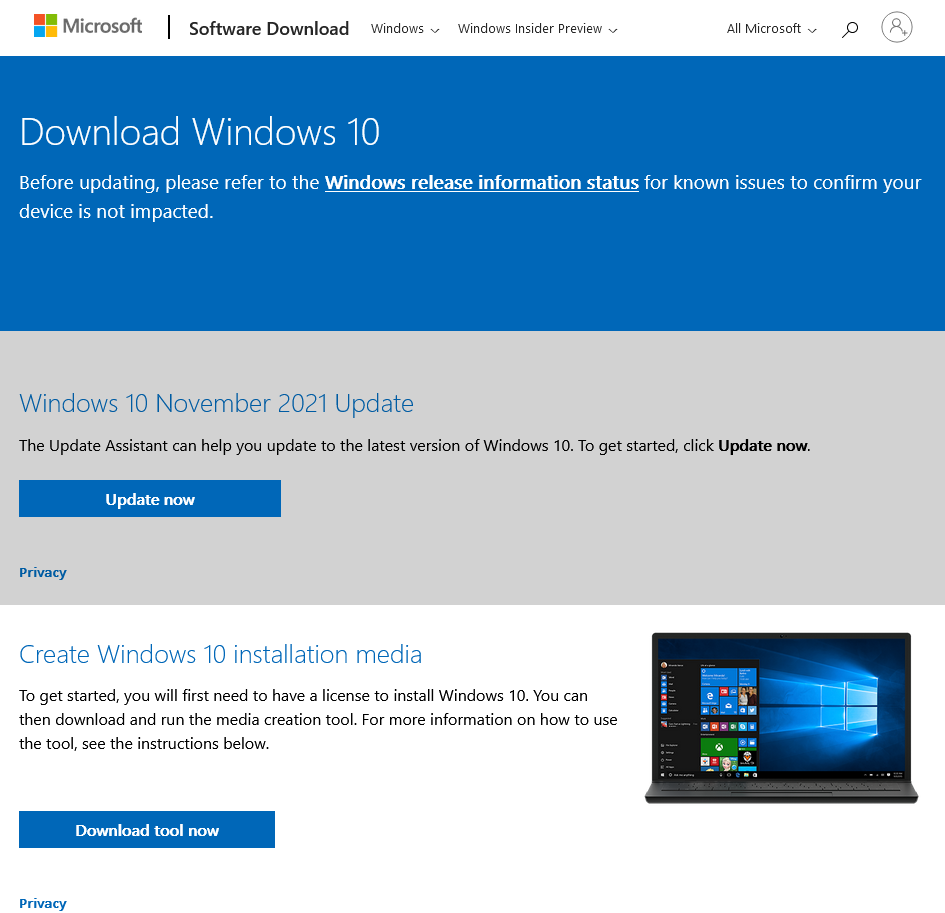If you have multiple computers on which you want to insert Windows 10, you may prefer to create a USB flash drive that contains Windows 10 installation media so that you can easily insert it into your computer. And install your operating system very quickly.
This tutorial tells you how to make a bootable USB flash drive that you can use to install Windows 10, with or without UEFI.
How to install Windows 10 from USB?
- First, format your drive and set the primary partition as active. Then after set up connect the USB flash drive to your PC.
- After that copy Windows Setup to USB Flash Drive. Use File Explorer to copy and paste the entire data of Windows items, such as DVDs or ISOs, to the USB flash drive.
- Now install Windows on the new PC.
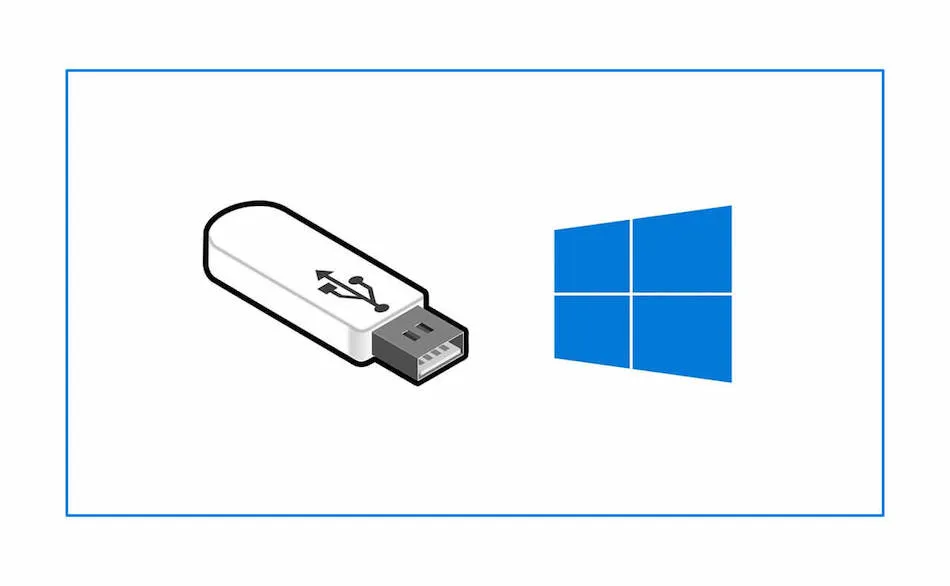
Install Windows 10 from USB with Media Creation Tool
This article provides information on how to create and use the Microsoft Media Creation Tool. You can use this tool to restore your system if it will not boot to Windows or if it fails to start after installing a Windows update. Symptoms you may experience are:
- System continually restarts after displaying the Acer splash screen
- System boots to a black screen
- Windows Updates fail to install
- This process requires another PC with internet access, and a USB flash drive with at least 8 GB of storage space. The data on the USB flash drive will be erased to create the Windows 10 bootable flash drive.
Related Searches: How to fix windows 10 inaccessible boot device?
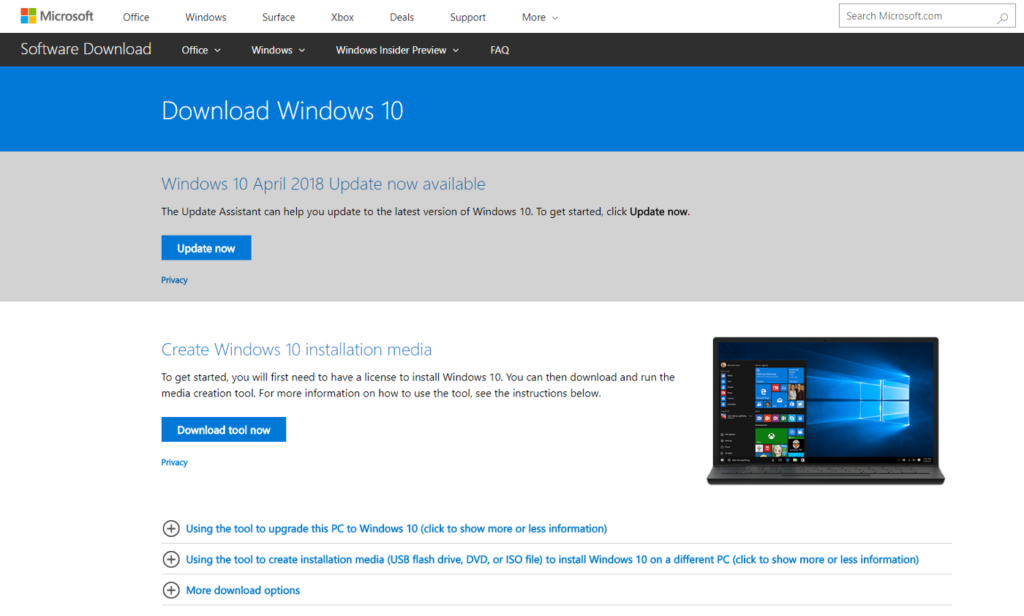
Creating the Windows 10 USB flash drive
- First go to your Microsoft Media Creation Tool website
- Then click on Download Tool.
- After that save the application.
- Now plug your USB flash drive into the PC where you saved the application.
- Now run the application.
- Then accept the EULA.
- Only then choose Create installation media for another PC and click Next.
- Choose the right settings for your version of Windows 10
- Select the language (country).
- Then windows 10
- After that 64-bit (x64)
- Then select your flash drive and click Next.
- Now select USB Flash Drive and click Next.
- Click Next again.

Reloading Windows with the Media Creation Tool
- Firstly, press and hold the Power key for five seconds in order to turn off your computer.
- Then plug in the USB drive that contains the Media Creation Tool files.
- After that turn on the system and start tapping the F2 key to get into the BIOS.
- Now in the BIOS, use the arrow keys to navigate to the main menu item at the top.
- After that use the Down Arrow key to highlight F12 Boot Menu and press Enter.
- Highlight Enabled and press Enter.
- Press the F10 key and press Enter to keep the changes and exit. Then the system will reboot immediately.
- As the system starts rebooting, repeatedly press the F12 key to enter the Boot Manager.
- Select USB HDD and then press Enter. After that Windows Setup will launch.
- Now select your language, time and keyboard then click on Next.
- Click Install Now.
- Accept the license terms and click Next.
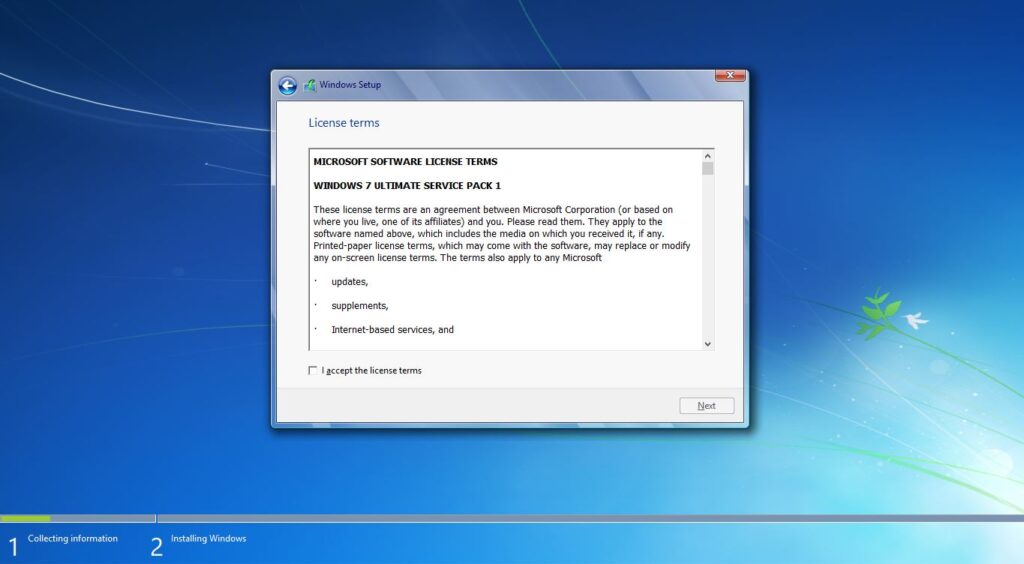
You will be prompted with the options:
Upgrade: Install Windows and keep settings, files, and applications with you. This thing should work for most users and save most of the personal files. If you try this and can really combine the process of breaking it apart, then we tell the next option.
Custom: Install Windows only in This option allows you to specify the location or action where you want Windows to be installed. Using this option will wipe out all personal data.
Related Searches: How to fix usb mouse not working on laptop?
Install Windows 10 from USB with Rufus
- First of all download the Rufus app
- Then connect USB drive to any computer. ,
- And run the Rufus application and configure as shown and shown in the screenshot. ,
- Now choose the Windows installation media image.
- Then press the START button to proceed.
- Now wait for it to be completed.
- Then disconnect your usb drive.
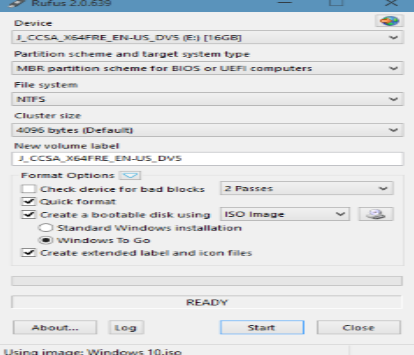
Install Windows 10 from USB on Mac
- Plug your USB drive into your MacBook first.
- In macOS, open Safari or whatever web browser you want.
- Now visit Microsoft’s website to download the Windows 10 ISO.
- Select your desired version of Windows 10. ,
- Click on Confirm.
- Choose your language.
- Click on Confirm.
- Finally click on 64 bit download.