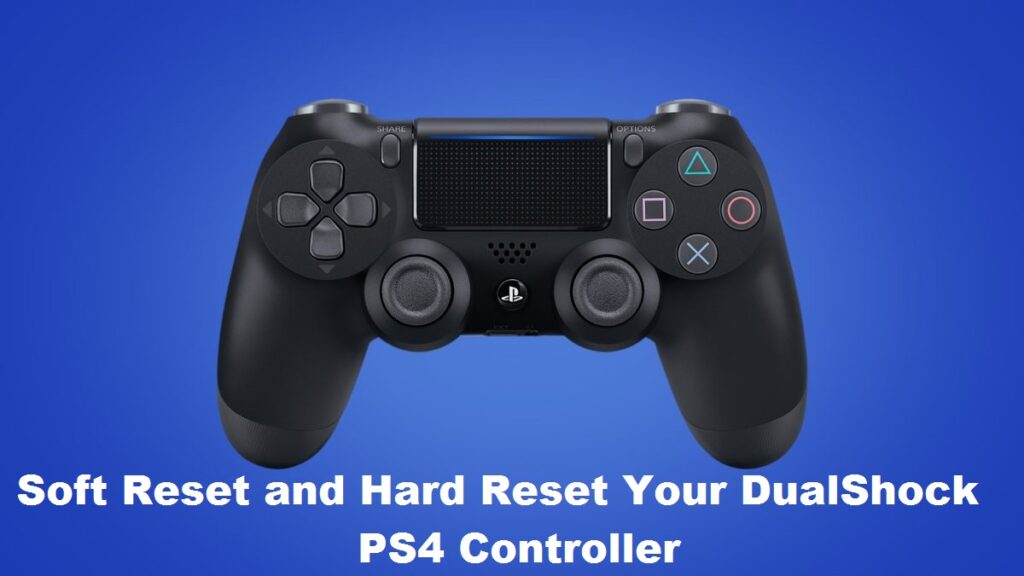In computing, the term reset refers to the return of a system of errors to its known, steady state. When the PS4 controller starts to malfunction or fails, such as not being able to connect to the PC, you will have trouble dealing with the PS4 system. So, you can choose to reset the PS4 controller.
When it comes to your PS4 controller, there are two ways you can do the reset :
- soft reset (software reset)
- Hard Reset (Hardware Reset)
Reset PS4 Controller – Soft Reset
A soft reset usually refers to shutting down and restarting a device or computer, which can flush memory and fix many issues. To reset a PS4 controller, you’ll need to reset the connection between the controller and the console. But to do that, you need to have a working PS4 controller ready. If not, then you need to navigate to the Hard reset part.
Learn how to soft reset a PS4 controller with the steps below.
- Log in to your working PS4 controller and navigate to Settings.
- Then select Device from the drop-down menu.
- Next, select Bluetooth Devices.
- Then you can see that all your PS4 controllers are listed here. Choose the unusual.
- Then press the Option button on the front of the touchpad on your controller.
- In the pop-up window, select Forget Device.
- After that, you’ve forgotten the bad PS4 controller. You can then choose to turn off the PS4.
- Use the USB cable to connect the passive PS4 controller to your PC.
- Then turn it on and wait for it to boot up.
- After that log in to it.
Reset PS4 Controller – Hard Reset
In this part, we’ll show you how to hard reset a PS4 controller. A hard reset will bring the device back to the factory default settings, so that may fix some problems.
Learn how to hard reset PS4 controller with the steps below.
- Turn off the PS4 controller.
- Turn on the DualShock 4 controller and locate the small hole near the left shoulder button.
- Then unwrap one end of the paper clip and insert it to push the button inside the hole.
- Next, press the button for about 5 seconds.
- Connect the controller to the PS4 with a USB cable.
- Then turn on the PS4 and wait for it to boot up.
- After that, boot your PS4.
Reset PS4 Controller
A “soft reset” generally refers to shutting down and restarting a computer or device, which flushes memory and can fix many issues. In performing a PS4 controller soft reset, we will also reset the connection between the controller and the console. However, you can only do this if you have a second PS4 controller. If you don’t have a spare controller, proceed to the instructions for performing a hard reset.
- Log in with your second (working) controller and navigate to Settings in the top menu of the PS4. This is the option that looks like a suitcase.
- Select Devices from the drop-down menu.
- Select a Bluetooth device.
- You should see your PS4 controller listed. Since you are using a functional controller to navigate the menu, select Passive Controller.
- Press the Options button on your controller, which is found on the right side of the touchpad. This will bring up a new menu.
- Select Forget Device.
- Now that we’ve forgotten the bad DualShock 4 controller, we’re going to want to turn down the PS4. You can do this by holding down the PS4 button on your controller, navigating to Power in the menu, and selecting Shutdown PS4.
- Connect your misbehaving DualShock 4 controller to the PS4 using a USB cable.
- Turn on the PS4 and wait for it to boot up.
- Press the PlayStation button on the controller and login to the PS4. The PlayStation 4 controller should now be paired and you can test it to see if it’s still misbehaving.
If still having problems with your PS4 controller ?
If you are still facing this issue despite trying soft reset and hard reset, then you may be dealing with a hardware failure. Here are some additional hacks to see if it can work.
- First, try turning off your router/modem and connecting again.
- Another option is to unpair the PS4 controller and try connecting different controllers. This will help you to check if the problem is with your controller.
- You can also test your controller on someone else’s console. This will help you to check whether the problem is in your console or not.
- Lastly, if nothing works, try contacting Sony Support Center to discuss your problem with an expert.