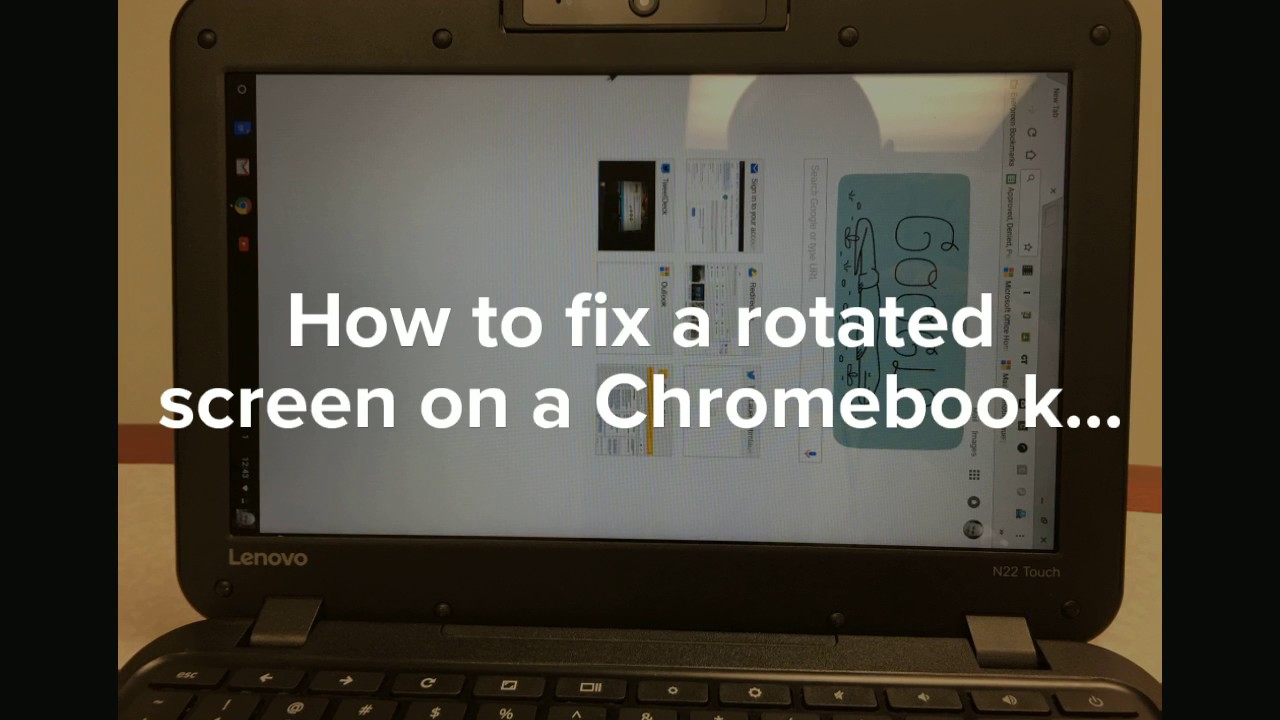Rotating your Chromebook’s screen is a simple task. This article explains how to rotate the screen on Chromebook in two ways: You can use preset keyboard shortcuts, which are super quick and easy, or change the orientation in your settings, which takes a little longer but gives you a lot more time. More options available. Chromebook is an essential device that can provide wide-ranging browsing speed along with processing other tasks without experiencing slow or any issues. Users often tweak the display and adjust the resolution of the screen to their liking, and sometimes they are using some app that requires screen rotation for the correct view.
Read more: how do i turn on landscape mode
The quickest and easiest way to rotate your screen is to press and hold CTRL+Shift and the refresh key on your keyboard. The Refresh key looks like a circle with an arrow, located just above the numbers 3 and 4 on your keyboard. Every time you do this, your screen will rotate 90 degrees clockwise. When you press that key combination for the first time, you will get a popup asking you if you want to rotate your screen. Click Continue.
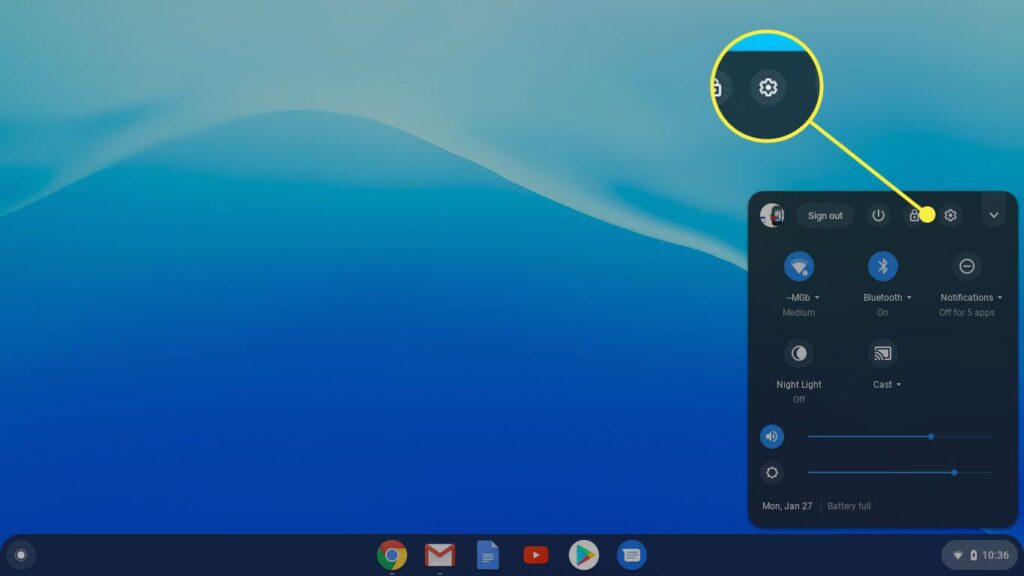
If you don’t know how to rotate the screen, here in this guide, we’ve got all the easy procedures and methods for you to do to rotate your Chromebook screen smoothly. In general, you should know that there are two easy ways by which you can rotate your Chromebook’s screen in a matter of seconds without any technical savvy.
You can use these methods to learn how to rotate the screen on a Chromebook:
Method 1: Rotate the Screen in Settings
If you prefer to use an orientation other than 90 degrees, this is the best option:
- Firstly, click the clock and select Settings.
- Select “Device” in the left sidebar.
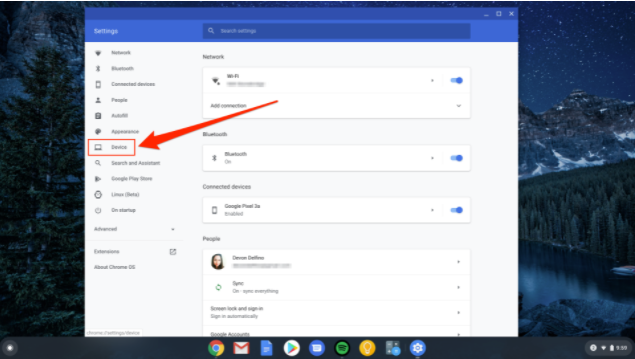
- Choose “Displays.”
- Open Orientation, click the drop-down box.
- Select your desired orientation, and you’re set to go.
- To select an orientation, flip the screen back into laptop mode.
- Chromebooks in tablet mode override the orientation in Display settings.
Method 2: Chromebook using keyboard command
The rotation orientation is controlled by the location of cursor, so you’d need to move your cursor to the display you want to rotate. If you want to rotate your screen by 90 degrees, here’s how to do that:
- Press the CTRL, Shift and Refresh buttons at the same time – the Refresh button looks like a curving arrow.
- You can find the refresh button on your Chromebook’s keyboard by locating a curved arrow that is above 3 and 4 keys.
- It will show a pop-up message from which you can click on the Continue button.
- You can click again on the new Continue button to rotate the screen of your Chromebook.
- Now, you can rotate the screen of your Chromebook as many times as you want with different orientations.