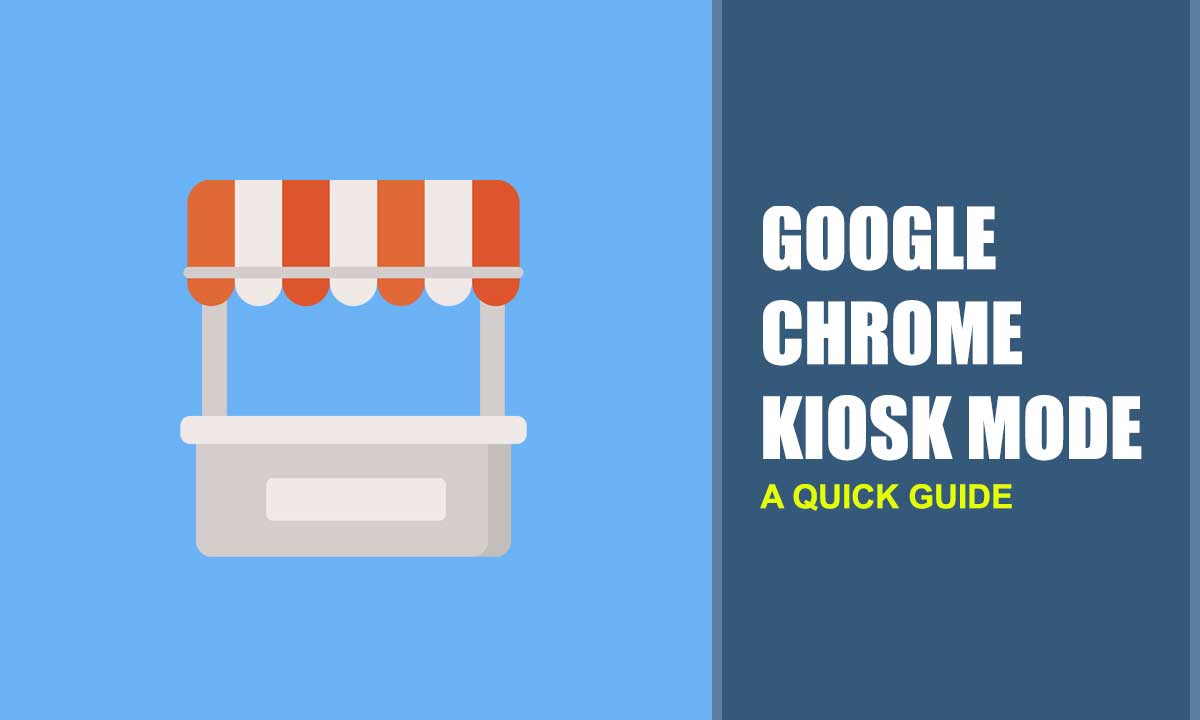Chrome Devices occupy a range of Chromebooks (specialized, cheap laptops running Chrome OS), Chrome Boxes (tiny PCs running Chrome OS) and even specialized devices like the Chromebase, a commercial-grade computer designed for business usage. up to and including being used as a kiosk. While the regular Chrome browser can run just fine on a ‘normal’ desktop computer, many advantages of Google for Work and other features are exclusives to devices running Chrome OS: or, in short, Chrome Devices.
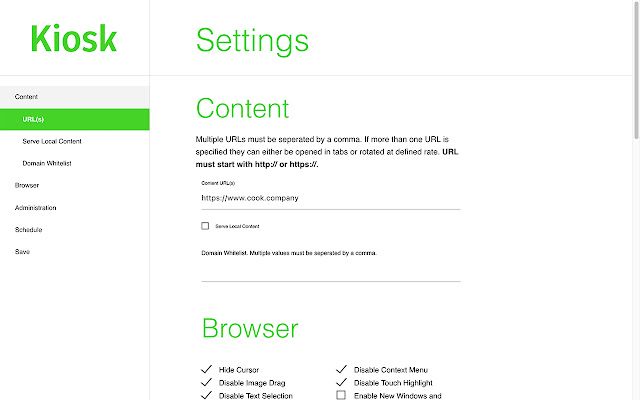
“Kiosk Mode” is offered by browser applications (Internet Explorer, Chrome, Firefox etc) to run the application full screen without any browser user interface such as toolbars and menus. Kiosks tend to be deployed in a self-service environment which means the user of the kiosk is not formally associated with the kiosk.
Kiosk Mode is a feature in Chrome that allows the device to be used in a single-window/single-app kiosk mode. Essentially, it locks away access to the rest of the device. In Single App Kiosk Mode, a user is locked onto a single, fullscreen Chrome App that they can’t change or exit.
In this article, we’ll be explaining how easy it is to set up Chrome OS Kiosk Mode and running on your Chrome devices, as well as those concepts to start with.
Steps to Setting up Chrome Kiosk Mode:
- Go to Chrome’s admin panel.
- Open up Chrome’s settings.
- Under “Users” click “Add new user.”
- Give the new profile a name and picture. Make sure “Create a desktop shortcut for this user” is checked. Click “Create.“
- Right-click the newly-created shortcut and select “Properties.”
- In the “Target” field, add “–kiosk” (no quotes) to the end.
- Click “Apply.”
- Now that Chrome is set to Kiosk mode it will automatically open the url that you specified in fullscreen mode.
–kiosk “https://your-desired-url.com”
Chrome Kiosk Mode On A Non-Managed Chrome Device:
- Sign into the Chromebook and open Chrome.
- Head to chrome://extensions and enable Developer Mode.
- Click Manage kiosk applications and enter the ID of the Kiosk App you want to use.
On Google Chrome Browser:
To set up Kiosk Mode in Google Chrome, follow these below steps:
- Open the Google Chrome window on your computer.
- Now, click on the User account icon on the upper left corner of the Chrome window, and then click on “Add”.
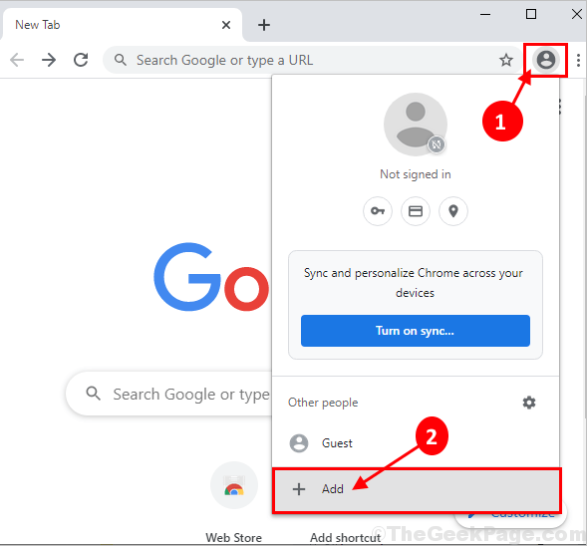
- You can click on continue without an account.
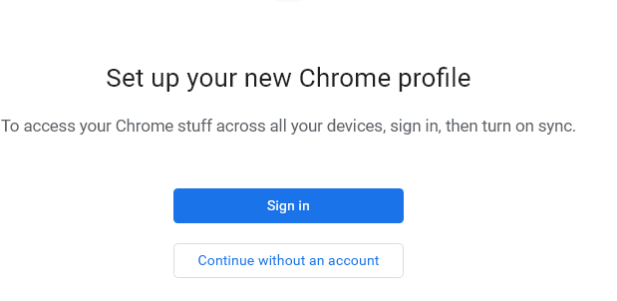
- In this window, under ‘Add person‘ give a name to the account. Now, select any icon of your choice for the account.
- Make sure, “Create a desktop shortcut for this user” option is checked. Finally, click on “done” at the bottom right corner of the window, to complete the process.
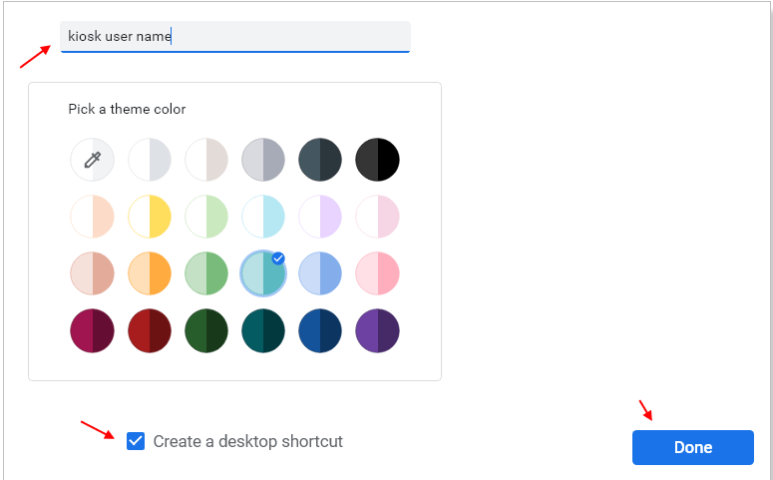
- A new Chrome browser window will be opened for the guest account. Close all Google Chrome windows which are already opened on your computer.
- Now, go to the desktop and then right-click on the new chrome shortcut and then click on “Properties”.
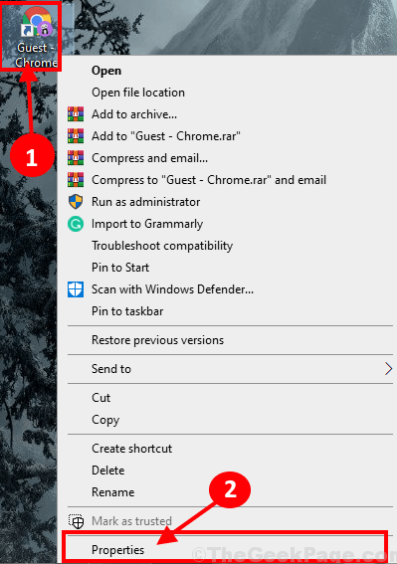
- In the Properties window, go to the “Shortcut” tab, then add –kiosk at the end of “Target”.
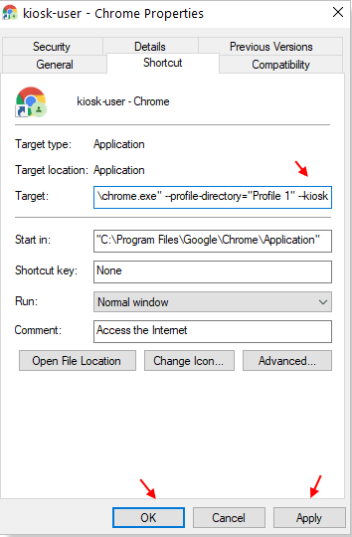
- Finally, click on “Apply” and “OK” to save the changes on your computer.
- Now, click on this shortcut again to open chrome in kiosk mode.
If You Autolaunch a kiosk app on Chrome devices then use these steps:
Setting a kiosk app to launch automatically turns devices running Chrome OS into single-purpose devices. You can deploy multiple kiosk apps to devices, but you can only configure one app to automatically launch when devices start. For example, you might automatically launch an app on devices where user interaction isn’t controlled with a keyboard and mouse.
- First Sign in to your Google Admin console.
- Sign in using your administrator account.
- From the Admin console Home page, go to Devicesand thenChrome.
- Click Apps & extensionsand thenKiosks.
- To apply the setting to everyone, leave the top organizational unit selected. Otherwise, select a child organizational unit.
- Next to Auto-launch app, choose the app that you want to automatically launch on Chrome devices.
- Click Save.
In this article, we’ll be explaining “how to set up kiosk mode in google chrome?“. I hope this article is helpful to you.
Thank you!!