Zoom offers many options for sharing files and media with online meeting participants. And computer audio sharing is one of the most useful parts of the platform, especially if you host webinars.
Sharing Computer Audio on Zoom is one of the screen-sharing features. This comes in handy when you want to share the computer audio from a third-party video.
How this feature work? User need to have Zoom desktop app, which is available on both macOS and Windows. The important thing is that you can’t share the audio when you’re sharing multiple screens.
How to Share Audio on Zoom?
- Log into your zoom meeting. Remember that you are host and have necessary privileges to share your screen.
- Hit Share Screen and a pop up window will open asking what you want to share.
- At the bottom of the window, check the box labled Share Computer Sound.
- From now on, the computer sound gets shared whenever you’re in the screen-sharing mode.
Access a Meeting on a Smartphone
The truth is user can’t trigger audio sharing via a mobile device. Do you know a hack to overcome this limitation. There’s a way to access a meeting on both devices and merge them together.
For example, you can join a meeting on your smartphone and then the computer. So, get the audio via the smartphone and receive the video or shared screen on the desktop.
To do so, user need to have –
- Meeting ID
- ID of the participant
In any case, “Share computer sound” option is checked on your computer, the audio stream comes through both devices by default.
Now just mute the audio from one device to avoid cancellation or get the audio through a single channel only.
If you want to stop the transmission, just select “Stop Share”, located on top of the meeting window.
How to use the Side-By-Side mode?
Participants who are viewing a shared screen can switch to Side-by-Side Mode. This will allow them to see the shared screen alongside Gallery/Speaker view. Participants can adjust the separator between the content and video portions of the meeting.
- While viewing a shared screen click on View Options and select SideBy-Side Mode.
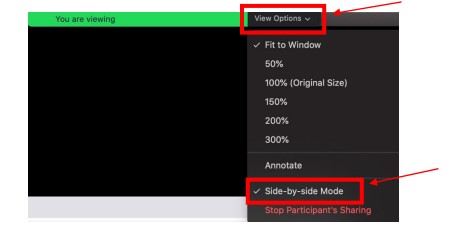
- Hover your mouse over the line between the shared screen and the participant’s video until the pointer changes to arrows. You will be able to move the line left and right to adjust.
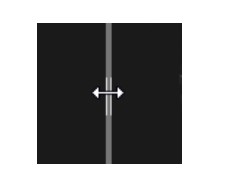
- To exit side-by-side, go back to step 1 and uncheck Side-by-Side Mode.
Zoom Alternatives
- Microsoft Teams
- Google Meet
- RingCentral
- Skype for Business
- Cisco WebEx
In Last –
How often do you need to share your computer audio on Zoom? Have you ever attended a Zoom webinar? Tell us more in the comments section below.