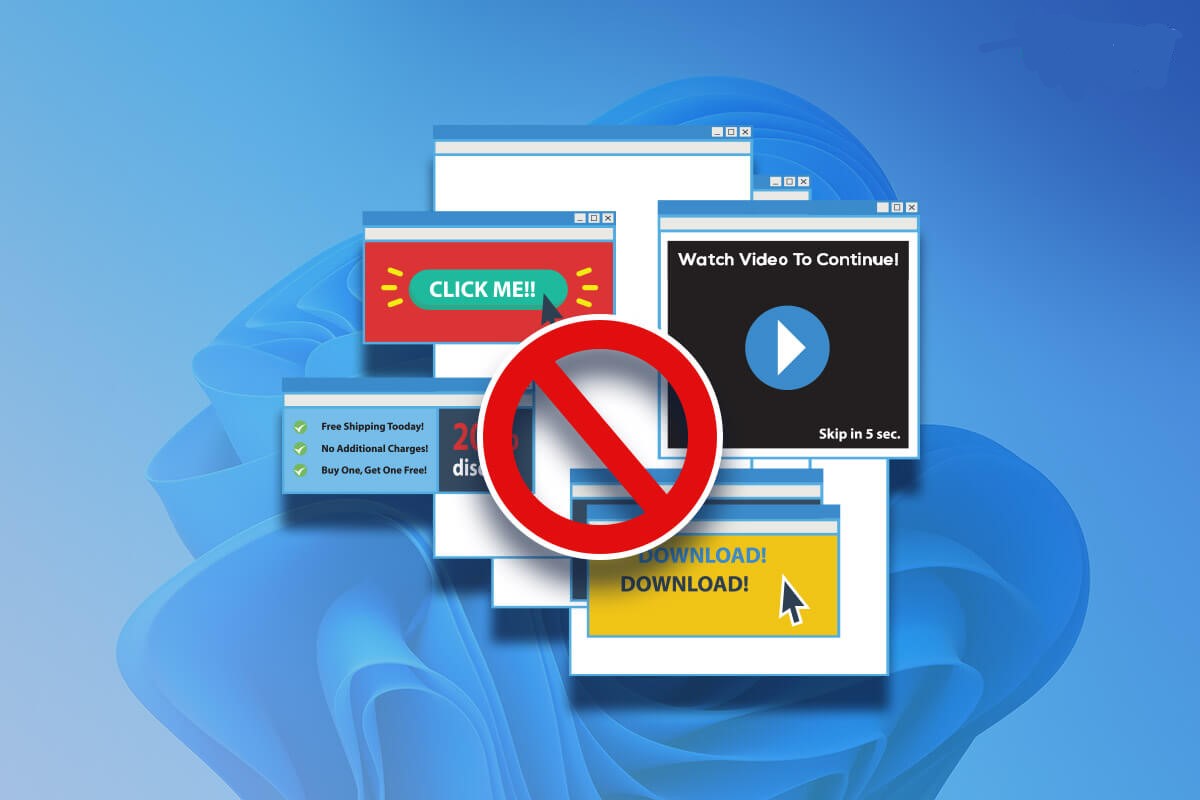How to Stop Pop Ups on Windows 10?
When a Windows 10 PC is turned on, users often experience annoying pop-up notifications appearing on their screens. This may interfere with their work and cause distractions. These can be particularly annoying when users are sharing their screen and presenting something during a video call. Luckily, Windows 10 comes with built-in options to turn off these annoying notifications.
Method 1: Turning Off All Notifications
- Open the Windows Settings menu by pressing the Windows Key + I, or search for “settings” in the Windows Search Bar. Make sure you choose System in the Settings menu.

- Click Notifications & Actions in the left-hand menu. This will take you to a screen providing access to all the settings related to notifications and the Action Center.
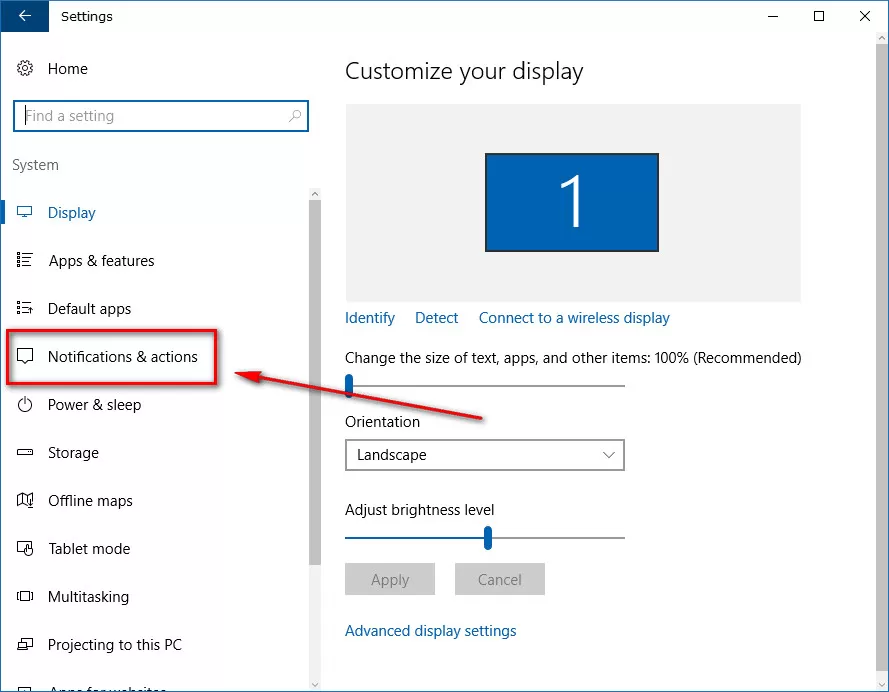
- You can select settings that you want to toggle on or off:
- Show notifications on the lock screen.
- Show reminders and incoming VoIP calls on the lock screen.
- Show me the Windows welcome experience after updates and occasionally when I sign in to highlight what’s new and suggested.
- Get tips, tricks, and suggestions as you use Windows.
- Get notifications from apps and other senders.

- Turn them off as you need. If you don’t want any, just make sure they are all toggled off or unchecked.
Method 2: Hiding Notifications
There is also a way for users to hide notifications rather than turning them off entirely. This can be achieved through Focus Assist.
- Open up the Action Center by pressing on the Notification icon on the far right-hand side of the Windows taskbar (it looks like a little dialogue box) or by pressing the Windows key + A.
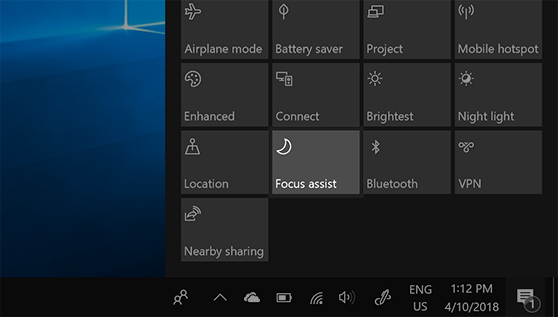
- Click on the Moon icon that’s labeled “Focus Assist.” This will bring up a set of options that allows you to configure what types of notifications you receive. You can also set what time Windows should cease from disturbing you.
- Focus Assist can also be configured to hide notifications when you’re playing a game of when you’re duplicating your display.
It’s important to note that Focus Assist will not delete your notifications. They will be stored in Action Center and will remain there until they’re dismissed.
Method 3: Block Windows 10’s Notifications
Notifications can often be generated in Windows 10 as either system notifications or via third-party apps. To disable these, here’s what you need to do.
- Click the Start button and then click the Settings icon in the bottom right corner.
- Click on System.
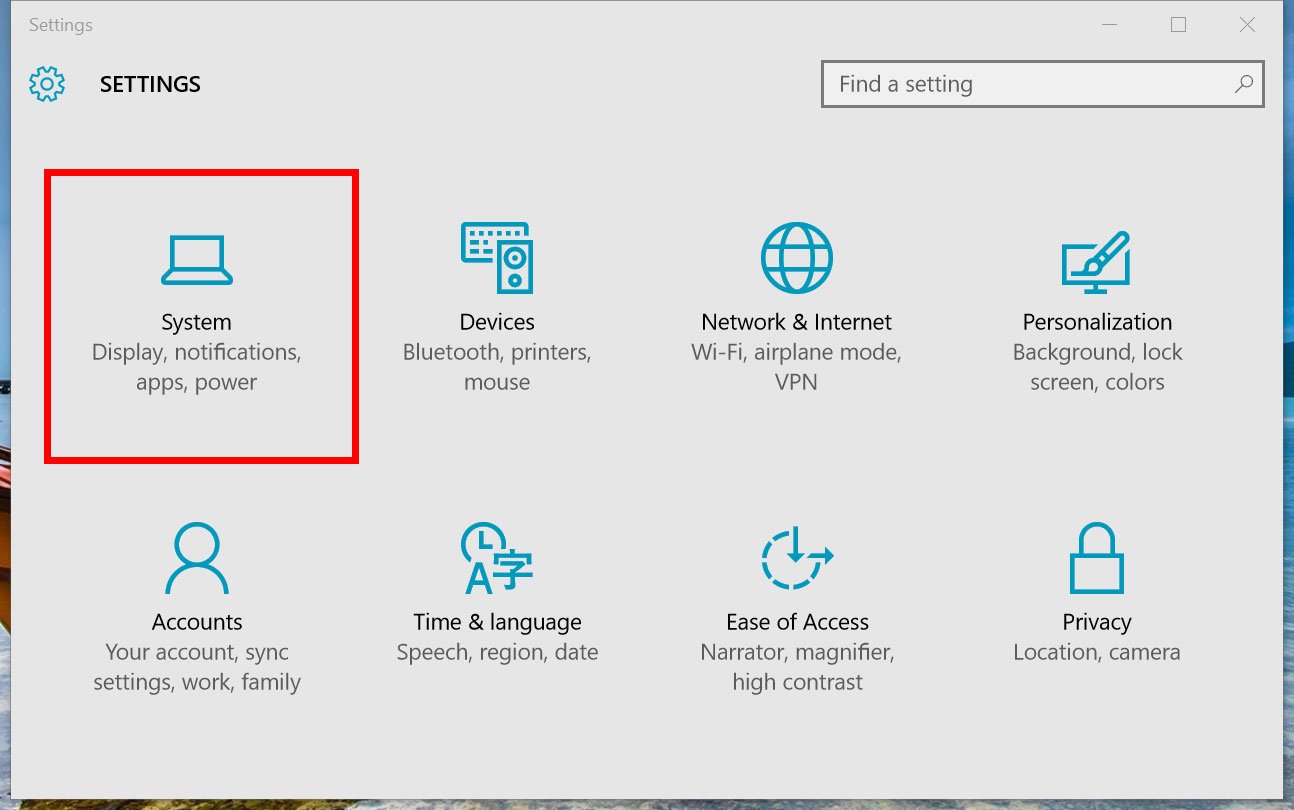
- Navigate to System > Notification & actions.
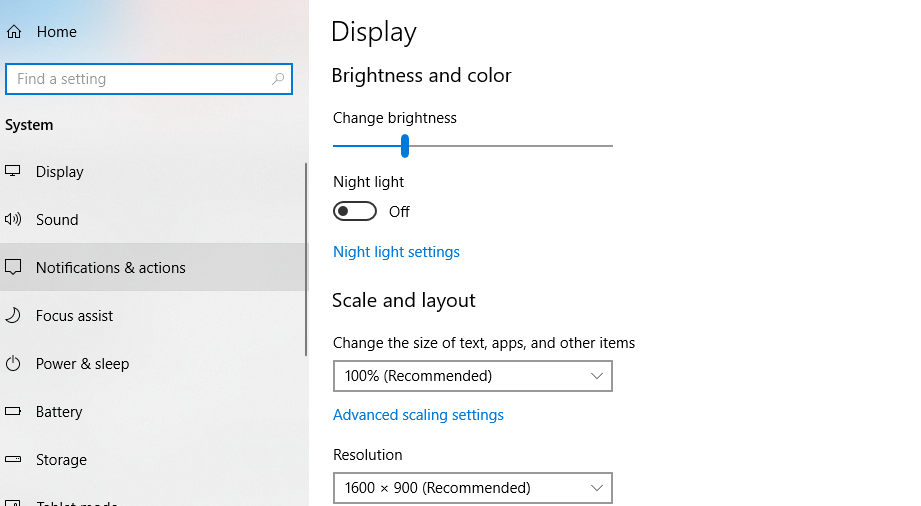
- Turn off two items: Get notifications from apps and other senders and Get tips, tricks, and suggestions as you use Windows.
- More selective with your notifications and not disable them all, scroll down to the ‘Get notifications from these senders’ section, and decide what you’re able to tolerate: banner, sounds, or neither from each option.
With this, you will not see any annoying ad pop-ups on your Windows PC while browsing or not browsing. Choosing to stop seeing pop-ups will let you focus on your work without getting distracted.