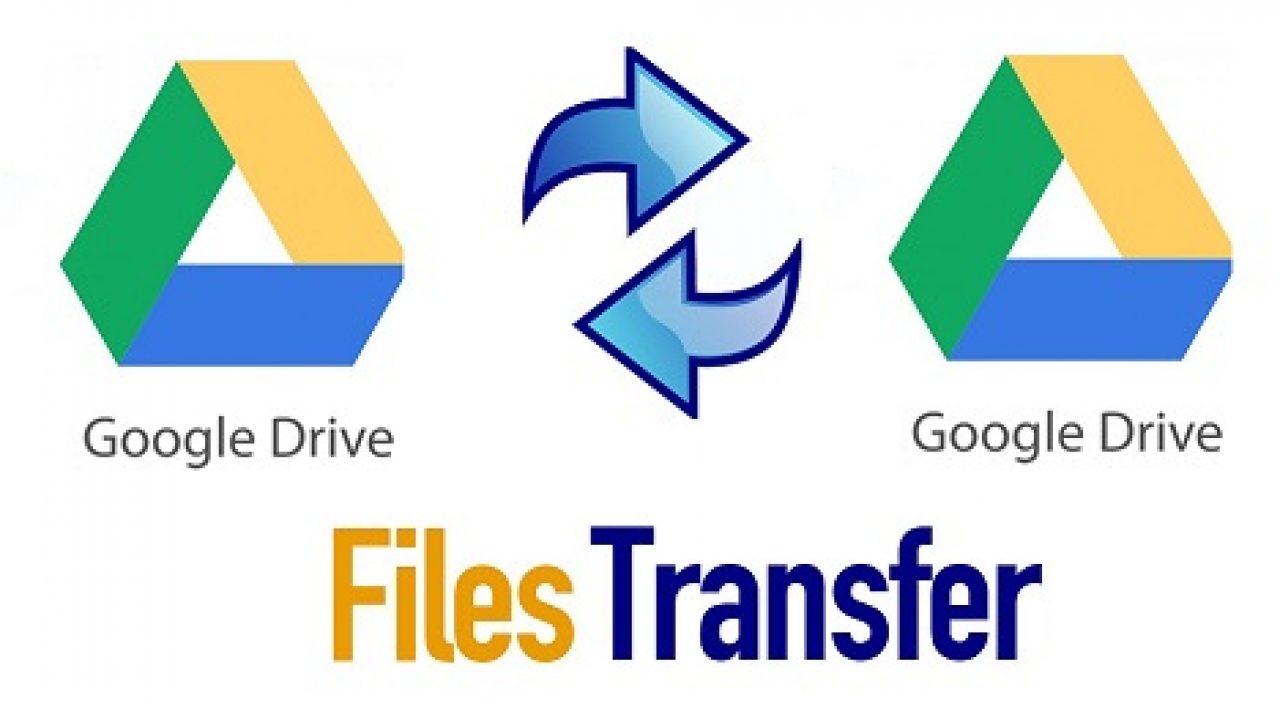Google Drive is one of the best cloud storage services. Google Drive is used for everything from securing backups, providing an easily accessible location, to sharing large files on the cloud with others, or transferring files to another account. Google Drive was launched on 24 April 2012 which is a file storage and synchronization service. Google gives every user 15 GB of online storage space for free, which is shared across three of its most-used services, Google Drive, Gmail, and Google+ Photos. Users can obtain more storage on payment of a monthly subscription. Google Drive viewer on the website allows you to view up to 20 file formats which include commonly used formats like Image files, Video files, Text files, Microsoft Word/Excel/PowerPoint, Adobe Photoshop, Apple Pages and so on.
As an administrator, you can change a file’s owner in Google Drive, but only among accounts managed by the same organization. For example, if someone leaves your company, you can transfer the files they own to someone else. That way, you can save their files before deleting their account. Transferring files does not affect who has access to the files. You can’t transfer Google Photos or Maps files. You can view files stored in Google Drive from anywhere on desktop and mobile devices. Drive uses Google AI to predict and surface what’s important for you in real-time.
Why Transfer from one Google Drive to Another?
- Your current account is not working properly.
- You’re using a public account and there isn’t enough space available.
- You want to move files to another account for personal or professional use.
- You have some essential documents in a shared account and want to move them to a personal account.
Ways to Transfer from one Google Drive to Another
1. Transfer from one Google Drive to Another Using CBackup
CBackup is a free online cloud service that allows you to transfer files between multiple accounts or different clouds and manage all the cloud storage accounts that you have. With it, you can not only transfer files from one Google Drive to another quickly and easily in one interface but also transfer Google Drive to OneDrive, Dropbox and other cloud drives. It is based on OAuth which enables third-party applications to access cloud accounts without username and password and ensures the security of your account. Follow below steps to transfer from one Google Drive to Another using CBackup:
- Sign Up on CBackup to create a CBackup account. After create account log in with your credentials.
- On the CBackup window, select ‘My Storage’ from the left-side menu list.
- Now, click on (+) sign to open ‘Add Cloud’ window.
- In the ‘Add Cloud’ window, choose ‘Google Drive’ and tap on ‘Add’ button.
- Now, log in to your Google Drive account, and allow CBackup to access your Google Drive files, and modify the settings for the Google Drive on CBackup. If you want to add another Google Drive account, repeat the process.
- Tap on ‘Backup Tasks’ tab on the left, then, tap the ‘New Task’ button to create Google Drive transfer task.
- Name your ‘Task Name’, tap ‘Add Source’ button to add one Google Drive account as the backup source.
- Tap on ‘Add Destination’, choose ‘Single Cloud’ option from the ‘Select Destination’ and click on ‘Next’ button.
- In the ‘Select Destination’ window, select ‘Google Drive’, then click ‘OK’ button to add another Google Drive account as the destination. Then, click Start Backup in the lower right corner to transfer Google Drive to another account easily and directly.
CBackup offers the desktop app for you to perform PC cloud backup, and you could backup computer files to Google Drive, Dropbox, OneDrive and CBackup Cloud, etc. And CBackup offers you 2000GB free data traffic to do cloud to cloud backup, and 1000GB CBackup Cloud to safeguard your data.
2. Transfer from one Google Drive to Another Using “Share” feature of Google Drive
Follow below steps to transfer from one Google Drive to Another using “Share” feature of Google Drive:
- Sign in your old Google Drive account. Select all files and right-click choose ‘Share’ button from the option list.
- Invite your another account as the receiver. Tap on ‘Advanced’. Under ‘Sharing settings’, change the permission to ‘Is owner’ and tap the ‘Send’ button to wait for the process to complete.
- Now, Sign in your another account, and you will find these files under ‘My Drive’.
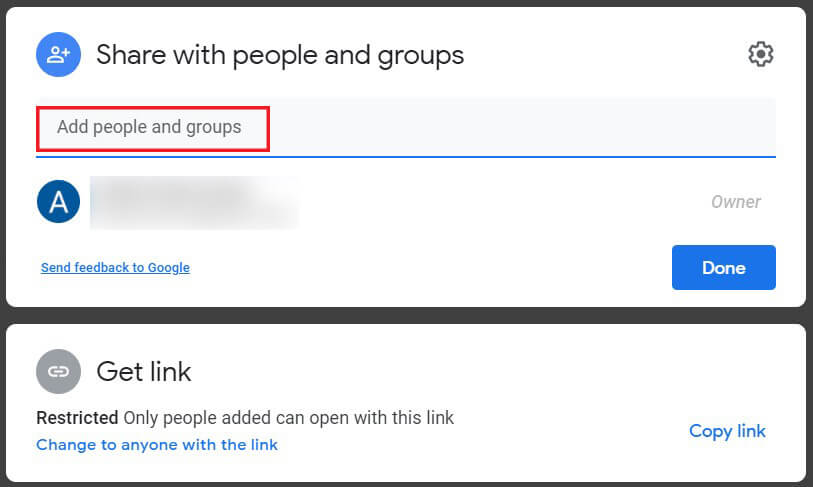
3. Transfer from one Google Drive to Another by Downloading and Uploading
Follow below steps to transfer from one Google Drive to Another by downloading and uploading:
- Sign in your old Google Drive account. Create a new folder to store all files under the root directory of your Google Drive. Collect all the files and put them in a new folder.
- Right-click the new folder, choose ‘Download’ from the context menu and wait for the process to complete. The Google server will compress all the files into a single zip file. When the download is finished, you can unzip the file and extract all your files from the single zip file.
- Open your another account in which you want to keep those files. When the home page opens up, tap on the ‘+’ icon and upload files and folder to your other Google Drive account.
4. Transfer from one Google Drive to Another Using Google Takeout
Follow below steps to transfer from one Google Drive to Another using Google Takeout:
- Sign in to Google Takeout.
- On the ‘Create a new archive’ window, click on the checkbox against the option ‘Drive’ and tap on ‘Next Step’.
- Now, you can customize your archive format by selecting the ‘Delivery Method’ and the ‘File Type’ and tap on ‘Create Archive’.
- A progress bar will display the status of your download. Once the archive is finished, download link will be sent via email and you can download it as a zip archive.
- Once you download the archived file, you can upload it to the user account to which you wanted to transfer these files.
5. Transfer from one Google Drive to Another Using Wondershare InClowdz
Follow below steps to transfer from one Google Drive to Another using Wondershare InClowdz:
- Sign Up on Wondershare InClowdz to create a Wondershare InClowdz account. After create account log in with your credentials.
- Click on the ‘Migrate’ Module and select the ‘Add Cloud Drive’ option.
- Set up your first Google Drive account as ‘Source Cloud Drive’ and the one you want to send the files to as ‘Target Cloud Drive’.
- Now, click on the ‘choice box’ to send all the existing files in Source, or you can even choose individual files and migrate them to the desired new location on the target drive.
- It takes some time to migrate the files depending on the size of folders/files.
6. Transfer from one Google Drive to Another Using MultCloud
MultCloud is a web service that provides a convenient and free cloud file transfer way for you to manage all the cloud storage accounts that you have. It is based on OAuth which enables third-party applications to access cloud accounts without username and password and ensures the security of your account. Follow below steps to transfer from one Google Drive to Another using MultCloud:
- Sign Up on MultCloud to create a MultCloud account. After create account log in with your credentials.
- Select ‘Add Cloud’ option from the ‘My Cloud Drives’ list in the left-panel.
- Now, click ‘Google Drive’ from the list to add your old account. Tap on ‘Add Google Drive’. By clicking this option, you are authorizing MultCloud to access your files in Google Drive. If you want to add another Google Drive account, repeat the process.
- Open your old account, click the checkbox next to the ‘File Name’ to select all files and right-click, choose ‘Copy to’ feature and choose second Google Drive as the destination location. Tap on ‘OK’ button and wait for the process to complete.
These were some ways To Transfer from one Google Drive to Another. Hope you are like it! Thanks for reading this. Check out this article if you want to know How to Attach an Email to an Email in Gmail.