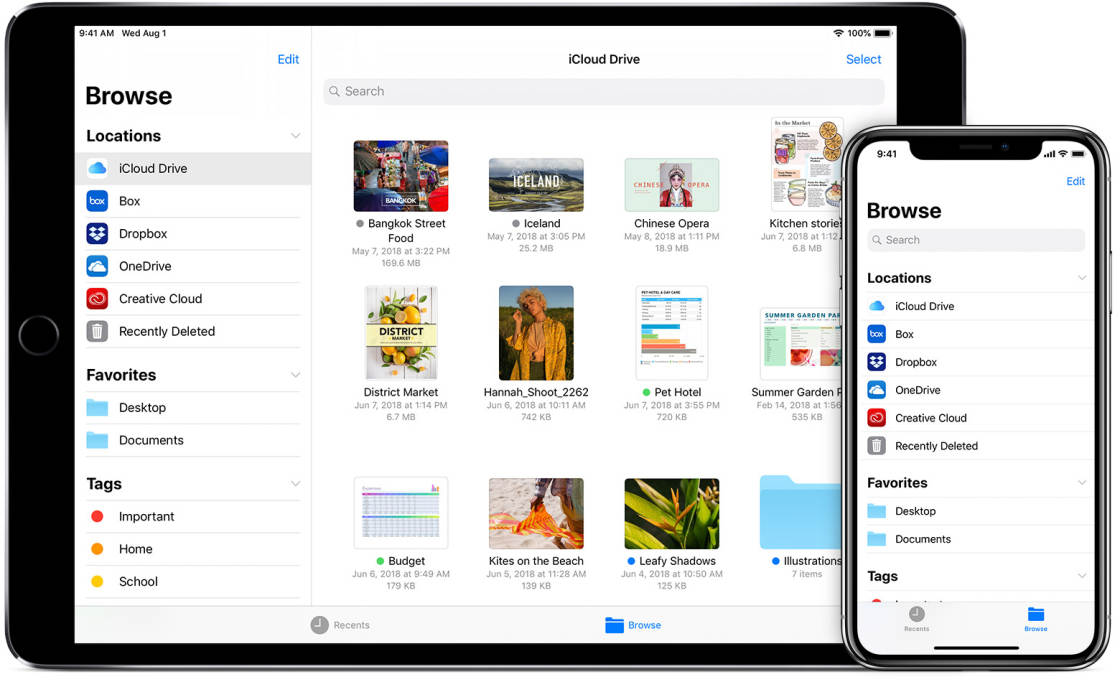Here are the solution to get photos of iphone into the computer without any frustation. Transfering the photos from iphone to mac is very easy and have multiple options as both are apple devices.
But transfering the Iphone photos to PC is not the complex task now. We have here conclude the different ways to transfer photos from iphone to computer –
How to Transfer Photos from iPhone to Computer?
The classic way to transfer photos from iPhone to Mac is to use the photo transfer feature in the Photos app that both Mac and PC offer.
How to Transfer Photos from iPhone to Mac in MacOS Catalina & Later?
- Plug your iPhone into your Windows computer with the USB cable.
- On your iPhone, a pop-up will ask if you would like to allow the computer to access the iPhone. Tap Allow.
- On your Windows computer, the Photos application may automatically launch. If it doesn’t, launch the Photos program using the Windows Start menu or search bar.
- Click the Import button in the upper-right corner of the Photos app
- In the drop-down menu, select From a USB device.
- If you have multiple USB devices plugged in to your PC, such as a thumb drive, you’ll be asked to select which one you want to import from.
- Select your iPhone.
- The computer will search for photos to import, then a box with the new photos for transfer will pop-up.
- If the Photos application crashes here, you may have a common bug.
- Try the alternate method listed in the next section.
- Select the photos you want to import.
- To see where the photos will be saved and to change that location, click settings, represented by a gear icon.
- In the import settings menu, you will see the location where the photos will be saved plus a Change the import destination link in case you want to change where imported iPhone photos are saved to your PC.
- Click Done to go back to the image-selection screen.
- Once you’ve selected the images you want, click the Import button.
- Once they’re imported, you can view the photos in the Collections menu of the Photos app or select the Album icon on the left sidebar to view specific albums.
How to Transfer Pictures from iPhone to Computer with a Cable?
- Plug your iPhone into your Windows computer with the cable, unlock the iPhone, and tap Allow, as above.
- On your Windows computer navigate to this PC. You should see your iPhone listed under Devices and Drives.
- Right-click on your iPhone and in the context menu select Import pictures and videos.
- Plug your iPhone into your Windows computer with the cable, unlock the iPhone, and tap Allow, as above.
- On your Windows computer navigate to This PC.
- You should see your iPhone listed under Devices and Drives.
- Right-click on your iPhone and in the context menu select Import pictures and videos.
- Click Next and the computer will scan your iPhone for images and videos.
- In the following window, select the items you wish to import.
- A slider at the bottom of the menu changes how the images are grouped into folders, e.g. by hour, by hours, by day, by month, or by year taken.
- You can slide it all the way to the right to save them all in one folder.
- Click Import when you’re ready to transfer images.
Bottom Line –
Don’t you think it is now easy to tranfer photos to your mac device, Now you feel and say Yes!! Hope you like it..