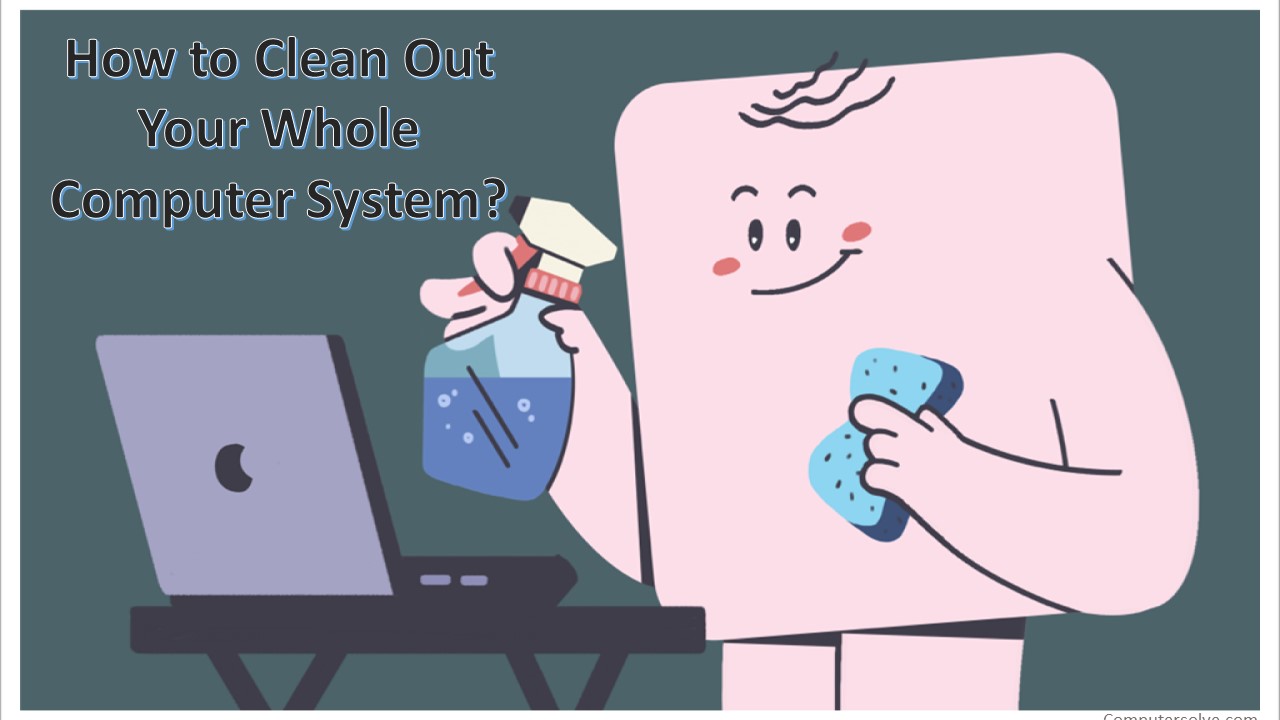If you are working continuously and not deleting unnecessary data from your computer, then after some time your computer speed will slow down. Because your computer keeps collecting unnecessary files, apps, and a wide range of other data. Here we will tell you how to Clean Out Your Whole Computer System and delete all that digital junk.
How do you clean out a computer to make it run faster?
Using Disk Cleanup
Cleaning out your PC on a regular basis helps it run better. One of the easiest ways to clean up files you no longer need is by using Disk Cleanup.
Steps to Disk Cleanup in Windows 10
- In the search box type disk cleanup, and select Disk Cleanup from the list of results.
- Select the check boxes for the file types that you want to delete, and then select OK.
- In the message that appears, select Delete files.
Steps to Disk Cleanup in Windows 8
- In the Start menu type disk cleanup, and select Disk Cleanup from the list of results.
- The Disk Cleanup tool will scan your computer for files you can delete.
- Select Clean up system files to re-scan for even more files you can remove.
- After it scans your computer a second time, select all temporary files you want to remove.
- Then, click the OK button to delete all files.
Disk Cleanup in Windows 7
- Click the Windows icon to open the Start menu and type disk cleanup on search bar.
- Right-click on Disk Cleanup in the results and click on Run as administrator button.
- Select all the types of files you want to delete, then click OK button to delete them.
Install a Specialized Cleanup App
The built-in Windows cleaning tools won’t remove almost all of the junk hidden on your PC, because Disk Cleanup won’t delete files created by individual apps. AVG TuneUp is the best antivirus to remove the files created by hundreds of different programs.
Steps to Use AVG TuneUp to Clean Out Your Computer
- Open the AVG Tune UP website on your web browser.
- Download and Install AVG TuneUp.
- Tap on Free Up Space to explore all the temporary files AVG TuneUp can find. You’ll often free up gigabytes of useless data that you can now use for new programs, music, photos, or anything else you need.
- Our Disk Cleaner deletes leftover files generated by crash reports, caches, old thumbnails, lists of recently used files, various gaming files, and much more.
Remove Large Files to Free Up Space on Your Hard Drive
Windows Explorer is the file manager which is clean your computer by finding the largest files on your hard disk. It allows users to manage files, folders, and network connections, as well as search for files and related components.
Use Windows Explorer to Clean out your whole Computer System
- Open your Windows Explorer.
- Tap on the Search field.
- Now click Size and check Gigantic to see all files larger than 100 MB.
Uninstall Unwanted Applications
Follow these Steps to Uninstall Unwanted Applications :
- Select Programs.
- Now click Programs and Features.
- Check the list and uninstall applications you don’t need.
If you won’t know which applications are important or not then use AVG TuneUp. Because AVG TuneUp makes it easy to identify programs you don’t need. Now go to the list of unwanted programs and drag any that you don’t need into the trash.
Test Your Hard Drive’s Integrity and Health
If your PC loses power or crashes then any file on your HDD or SSD can get damaged. To Test Your Hard Drive’s Integrity and Health follow the below steps :
- Click the window icon to open Start Menu.
- Enter cmd on the search bar to open the Command Prompt.
- Right-click on it and click Run as Administrator button.
- Type chkdsk /f /r /b and click Return to run the CHKDSK tool.
- Confirm that you want to scan your disk upon the next reboot, then restart your PC.
- The CHKDSK tool will check your drive for errors and attempt to repair any it finds.
- This process takes more than one hour. But in the end, you’ll have fixed some hard disk problems and repaired critical files
Use Cloud or External Storage
If you need more free space, upload some of your larger files to a cloud service, such as OneDrive or Google Drive. Cloud storage is a great solution if you are constantly running low on hard disk space. Move files to an external storage drive to clean up your computer and save space.
Clean Your Browser Cookies and Cache
Your browser collects a group of small files that can quickly add up when you’ve got a lot of them. These contain:
Cookies: Cookies are small files that share information about you with the websites you visit. Some cookies help websites remember your user preferences, but others track you around the internet.
Cache: Your browser stores elements of the websites you visit in its cache. This helps your browser load websites faster on subsequent visits.
Periodically remove your browser cookies and purge your cache to both clear spaces and protect your private data. Clearing cookies improve your browser speed and performance.