In this article we will give you the best ways to deactivate Find My iPhone without a password.
These solutions are very useful if you are buying a second-hand iPhone and need to disable the Find My iPhone without a password feature.
Let’s start.
What is “Find My iPhone?”
Find My iPhone is a security feature that automatically turns on when you connect your device to your iCloud account. This is important in that it helps you find your iPhone in case it is lost or stolen. It also allows you to erase iPhone remotely, preventing unauthorized people from accessing device data. If you switch the device to loss mode, anyone can unlock it without a password.
Therefore, if someone sells a second-hand device to you without removing it from your iCloud account, it can be very difficult for you to use the device.
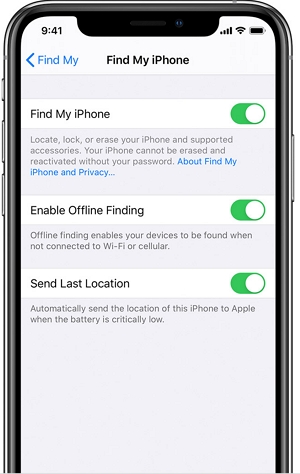
Why Disable Find My iPhone?
Since Find My iPhone is a great feature to protect your data, it’s probably not a good idea to turn it off. However, in certain circumstances, it may be necessary to turn it off. These include the following:
- Before selling the device, you can deactivate the Find My iPhone feature to not only make it easier for the buyer to use the device, but also prevent the buyer from accessing your data.
- If you buy a second-hand iPhone, you can uninstall Find My iPhone and add your own iCloud account, preventing the previous owner from tracking the device from Find My iPhone.
3 Ways on How to Turn Off Find My iPhone without Password on iOS 14
After much research, we’ve solved 3 effective ways to disable / disable the Find My iPhone without a password feature for iOS 14:
Because resetting your password is easy if you’re the owner, so it’s a good idea to reset your password and then quickly turn off Find My iPhone. If you are in this case, password recovery using two-factor authentication, also known as two-factor authentication, is the fastest and easiest method.
Follow these instructions to reset your password on iOS 14 or later via two-factor authentication:
- Step 1. On your iPhone, launch Settings app and navigate to “[your name] > Password & Security”.
- Step 2. Now find and tap on Change Password option. After that, follow the on-screen instructions to change your password.
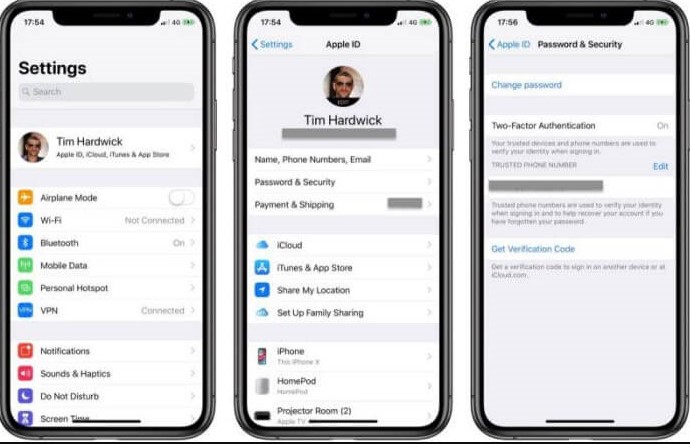
- Step 3. Enter the current password, then reset the new password and confirm it.
- Step 4. Click “Change Password” again. Finally, you can sign in to your iCloud account with a new password.

Use A Unlock Tool (iOS 14 Supported)
If you do not own your iPhone / iPad, you cannot reset your password.
For example, you can buy a used iPhone online.
But it is still possible. With a great third-party unlock program – iMyFone iBypasser, you can easily turn off the Find My iPhone feature. Because iBypasser is specially designed to disable the Find My iPhone feature without a password. With a few mouse clicks, the Find My iPhone feature can be quickly deactivated.
Step 1. Click on the “Try for free” button to download and install iMyFone iBypasser on your computer. Select “Disable FMI”. And then connect your iPhone to your computer.

Step 2. Follow the instructions to escape from prison on your facility. The jailbreak process will vary depending on the model of your facility.

Step 3. iBypasser will start disabling the Find My iPhone feature. Then check your FMI status on the website and click “Confirm”.
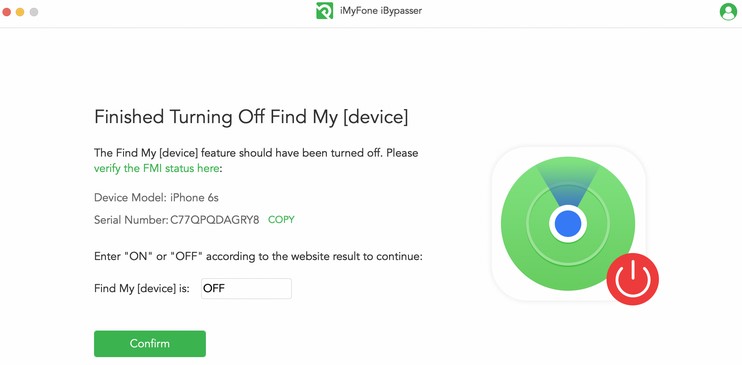
Step 4. Wait a moment, Find My iPhone turns off completely.
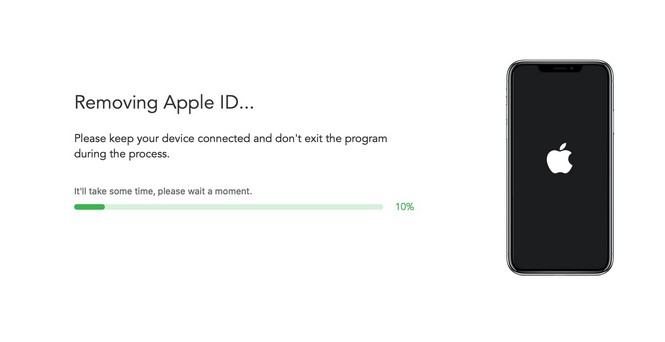
When done, the Apple ID will also be deleted. You can then create a new iCloud account on your iPhone.
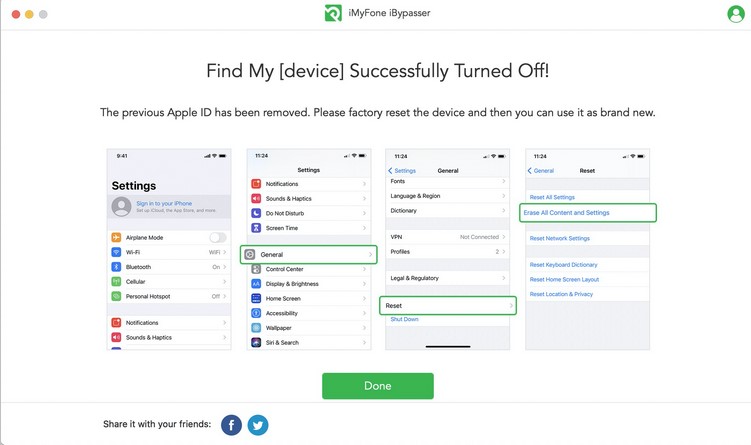
Contact The Original Owner
There may be times when you first know your iCloud account and fortunately the owner remembers the passcode. Then turning off Find My iPhone owner and using the new Apple ID in this case will be as easy as possible.
Step 1. Go to iCloud.com/find and log in to your account using your Apple ID details.
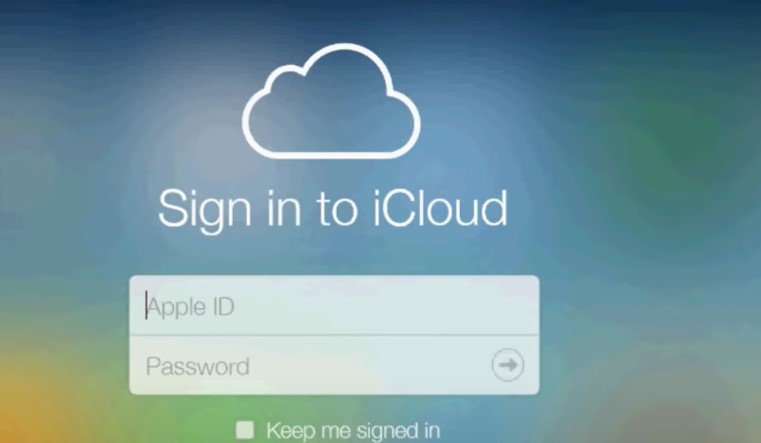
Step 2. Select the specific model of your device from “All devices”.
Step 3 Tap “For iPhone> Delete Account”. This will immediately delete the previous Apple ID. You can use iPhone freely
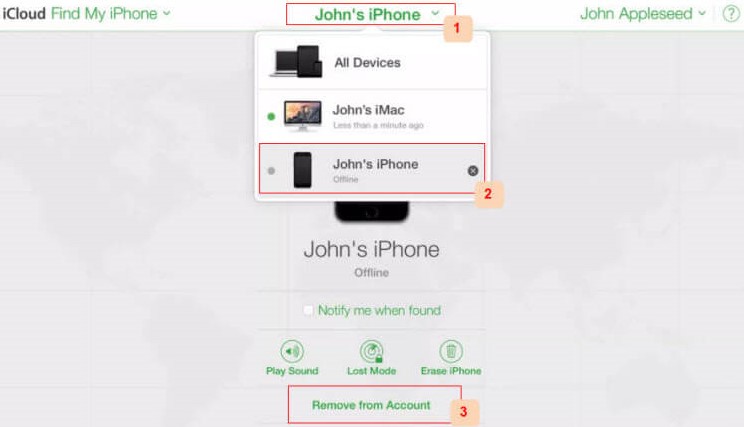
Turn Off Find My iPhone without Password on iOS 14
This is technically a hole that you can use to deactivate the Find My iPhone feature without a password. The process is simple.
Follow these instructions:
- Step 1. Open “Settings” app on your iPhone. And navigate to “iCloud”.
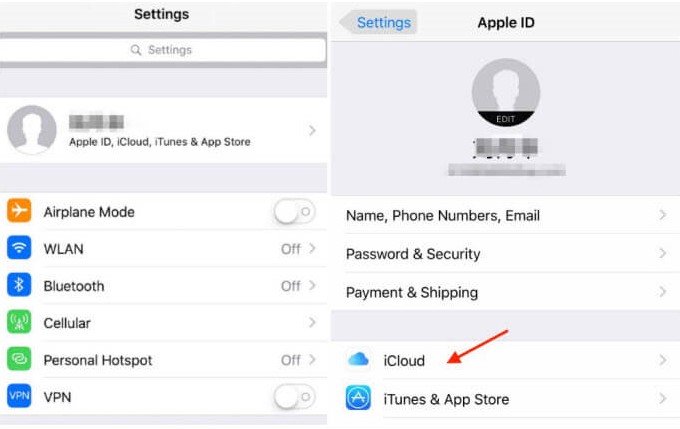
- Step 2. You will be asked to input your password. Simply input any random number and tap on “Done”.
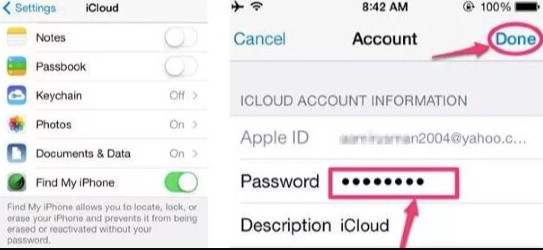
- Step 3. Once you input a random number, you will be notified that the password is not correct. Tap on “OK”.
- Step 4. Then select the “Cancel” option. Once you do this, the iCloud section will reopen.
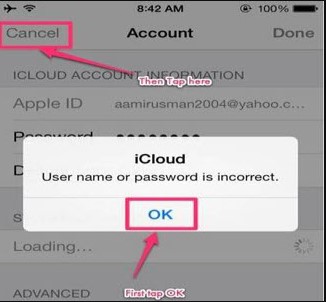
- Step 5. Now press “Account” and “Delete” the account. You will see the main iCloud section once again and Find My iPhone feature will be automatically turned off.
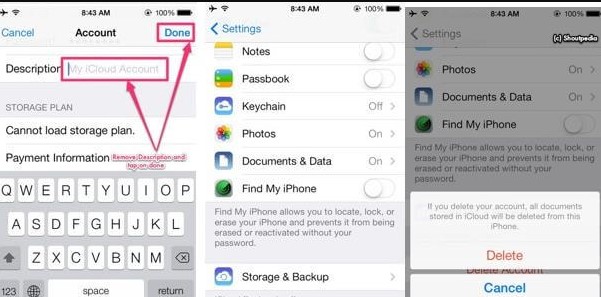
Use DNS Server on iOS 8/9/10
If your iPhone / iPad uses iOS 8/9, you can try the DNS method to disable the Find my iPhone / iPad without password feature. Because all iOS devices connect to Apple servers for a variety of reasons, including the Find My iPhone update. You can use a DNS server to verify your iCloud account and communicate with Find My iPhone data for a while. This Find My iPhone feature will be temporarily disabled.
Step 1. Go to “Settings> Wi-Fi”, click on the information icon (i) outside the Wi-Fi network.
Step 2. You can see the DNS server information. Next, edit the DNS server information.
- If you are in the US, change the IP address to 104.155.28.90.
- If you are in Europe, change the IP address to 104.154.51.7.
- If you are in Asia, change the IP address to 78.100.17.60.
Step 3. Then click the back arrow and click “Done” to save your changes.
We are committed to helping our readers solve problems with their phones and learn how to use their devices properly. So if you have other issues, you can visit our troubleshooting page to review articles we’ve already published that have common issues.
