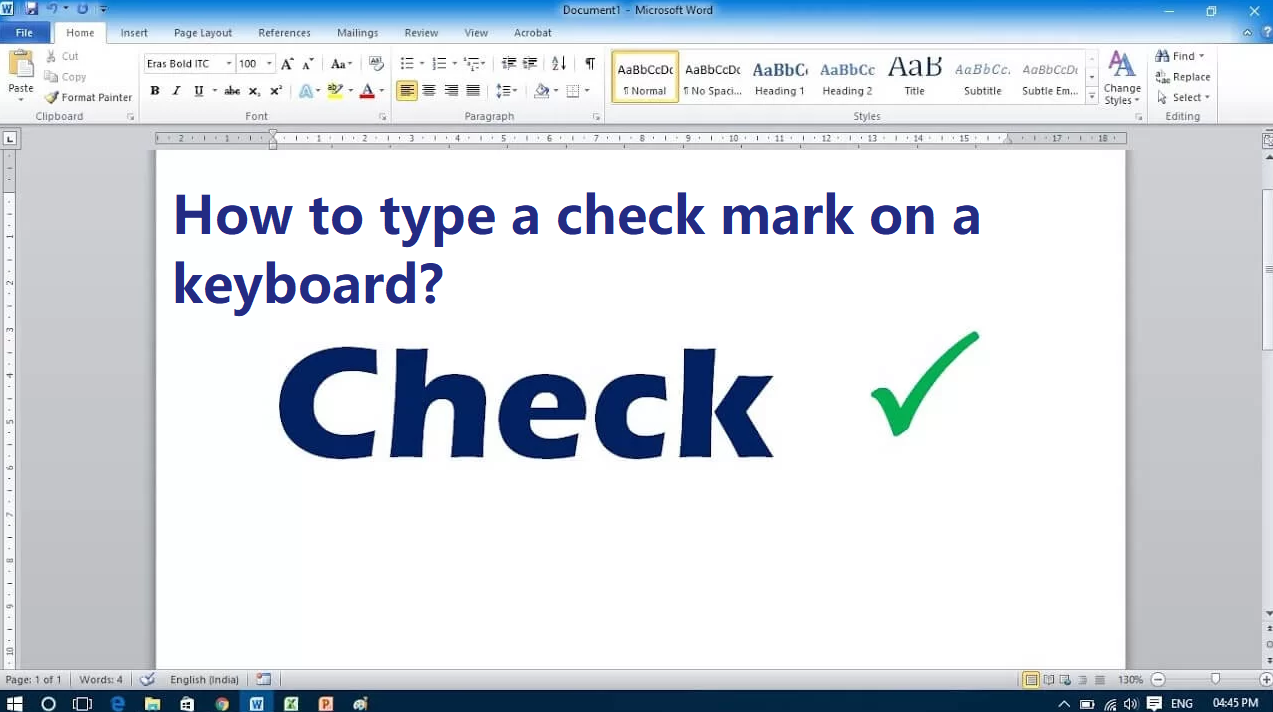You can enter or type the check mark or tick mark symbol in a Word document in several ways. Enter or type the check mark or tick mark symbol in Microsoft Word (with shortcuts). You can type a check mark in applications such as Microsoft Word, Excel, or PowerPoint. You can insert a check mark using built-in commands or keyboard shortcuts. Adding a check mark to a document, spreadsheet, presentation slide, or web page can be done in a number of ways. Follow the steps below for the type of file, document, or page you want to add a check mark to.

Create check mark with keyboard in MS Office:
This article describes two ways to create a check mark in Microsoft Office. Insert a check mark in Word documents, PowerPoint presentations, and Excel worksheets by creating a check mark on the keyboard using character codes. ASCII and Unicode codes include symbols and special characters, such as check marks. When you know the correct character code, you can easily add a check mark. Instructions in this article apply to Excel 2010 and newer, Word 2010 and newer, and PowerPoint 2010 and newer.
Different ways to type a checkmark on a keyboard:
Way 1: Create an autocorrect entry for the check mark symbol in word
If you need to add a check mark in Office programs that support the AutoCorrect feature. so you can follow these lines:
- Select Insert > Symbol > More Symbols. The Insert Symbol dialog box will open.
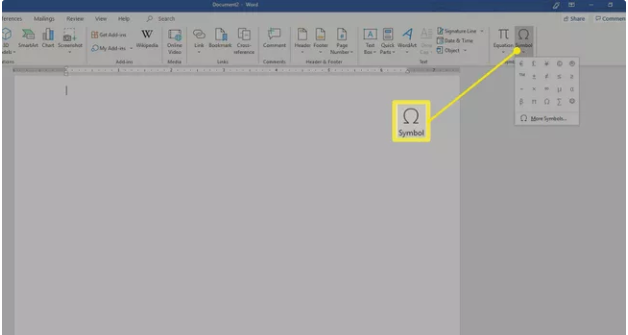
- Select a font in the Font box.
- Select the check mark in the list of symbols.
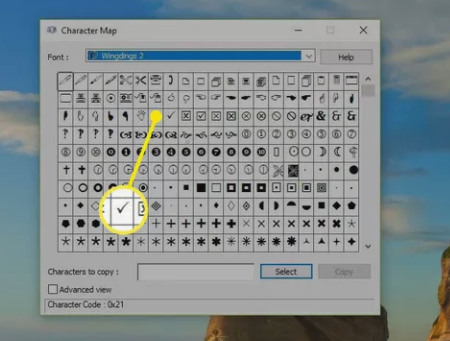
- Select AutoCorrect. The AutoCorrect dialog box will open.
- If you want to replace with a check mark when you type ckmrk.
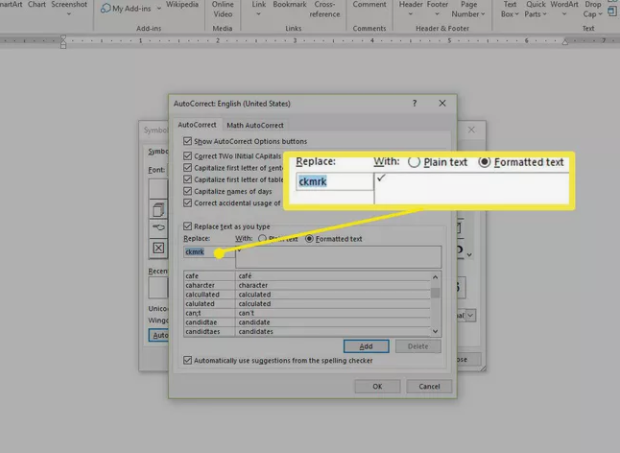
- Select Add, then select OK to add the AutoCorrect entry and close the dialog box.
Way 2: Inserting a check mark by inserting bullets
To apply check marks as custom bullets to paragraphs:
- Select the paragraph(s) to which you want to add check marks.
- Click the Home tab in the Ribbon.
- In the Paragraph group, click the arrow beside Bullets. A drop-down menu appears.
- Click Define New Bullet. A dialog box appears.
- Click Symbol. A dialog box appears.
- Select Wingdings from the Font drop-down menu.
- Click the desired check mark.
- Then click OK.
- Click Font. A Font dialog box appears.
- Select the desired font color and size. This dialog box offers the same options as the regular Font dialog box.
- Click OK twice.
- The Customize Keyboard dialog box appears as follows.
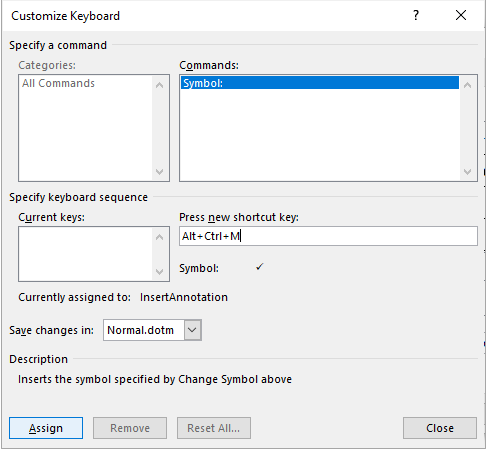
- If you are prompted to save the Normal template, click Yes.
Way 3: Inserting a check mark using an Alt keyboard shortcut
using Alt shortcut for insert a check mark in a Word document then follow these lines:
- Position the cursor where you want to insert the check mark symbol.
- Press Alt + 0252 or Alt + 0254 on the numeric keypad. If the sequence doesn’t work, press NumLock on the numeric keypad. Word will insert a different character.
- Select the character, click the Home tab in the Ribbon and select Wingdings from the Font drop-down menu.
- If you want to create clickable check boxes, you could create a Word form using controls or create a dynamic form using Microsoft Forms.
- The check marks will be added at the beginning of the paragraph(s). you select Wingdings as the Symbol font for bullets.
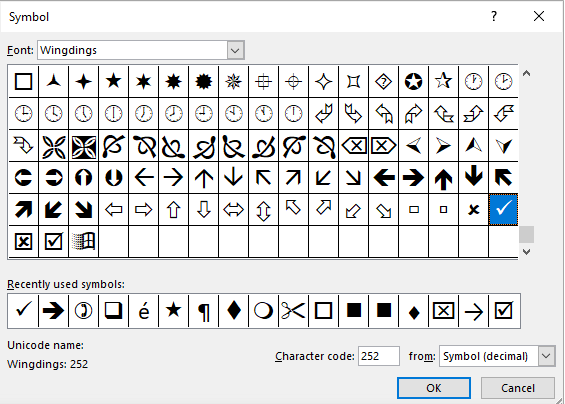
Way 4: Inserting a check mark using a custom word keyboard shortcut
You can create your own keyboard shortcut for the check mark symbol. so you can read below lines:
- Move cursor position in a Word document.
- Click the Insert tab in the Ribbon.
- In the Symbols group, click Symbol. A drop-down menu appears.
- Click More Symbols. A dialog box appears.
- If necessary, click the Symbols tab.
- Select Wingdings from the Font drop-down menu.
- Scroll through the list of symbols until you find the check mark symbol you want to use and then click it.
- Click Shortcut. A dialog box appears.
- Click in the box below Assign New Shortcut key.
- Press the keys you want to assign (such as Ctrl + Alt + M).
- Click Assign. Typically the location for these shortcuts is the Normal (or default) template.
- Click Close twice.
In this article we have try to define “how to type a check mark on a keyboard?”. Hope you are like it! Thanks for reading this article.