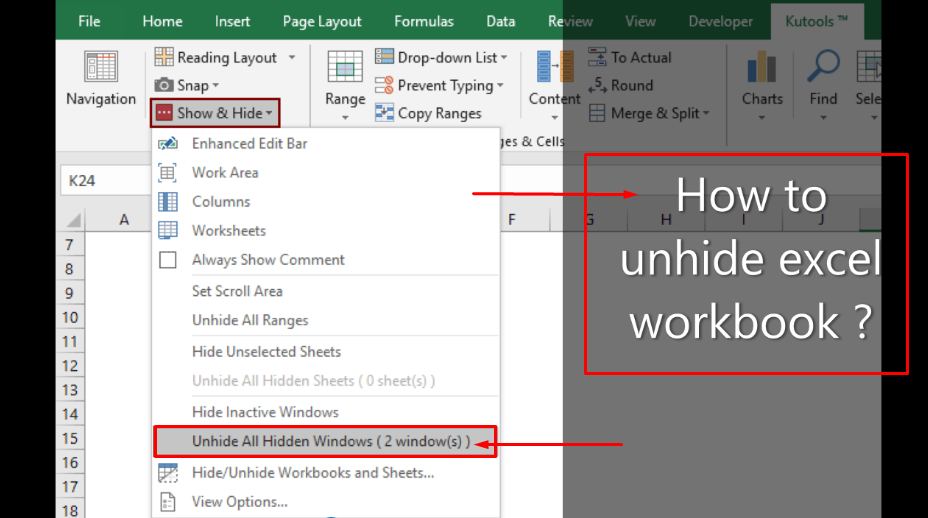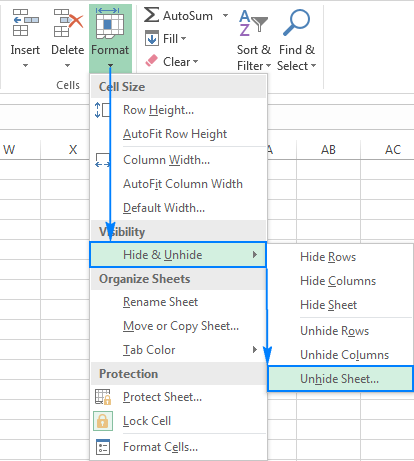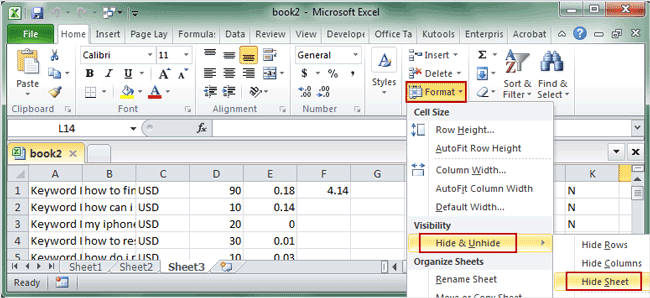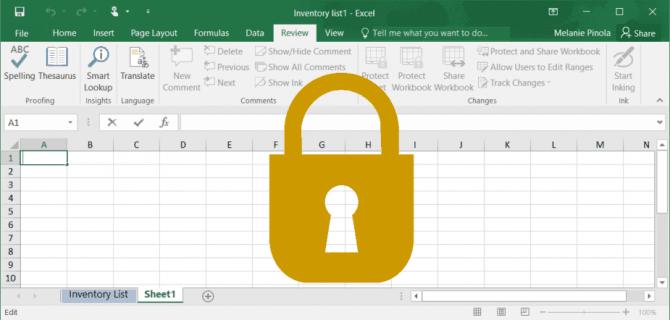The Microsoft Excel window can easily become cluttered, which can make it difficult to focus on the task you’re trying to accomplish. One way to overcome this confusion is to hide some elements that you don’t need. Whether it means a few rows or columns, or even entire worksheets and workbooks, almost every potentially unwanted item can be hidden in Excel 2010.
But fetching the item you’re hiding often requires a slightly different process, and can be escalated if someone else is hiding on your computer. So if you’re looking for a workbook that should be open, such as a personal macro workbook, you can follow our tutorial below and learn how to display it.
How to access data in hidden workbook ?
An Excel worksheet is a single spreadsheet that contains cells. Each cell can contain text, a number, or a formula, and each cell can refer to the same worksheet, the same workbook, or a different cell on a different workbook.
By default, all open Excel workbooks display worksheet tabs on the taskbar at the bottom of the screen, but you can hide or display them as needed. At least one worksheet must be visible at all times.
Hiding worksheets doesn’t mean you’re deleting them, and you can still reference them in formulas and charts located on other worksheets or other workbooks.
How to hide workbook using contextual menu ?
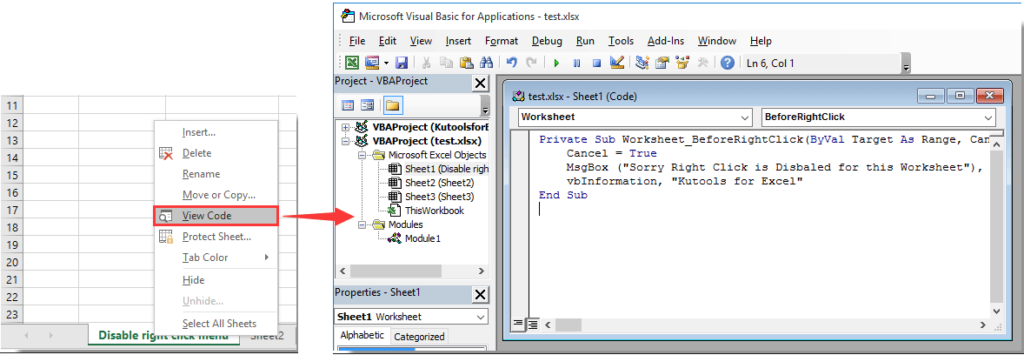
The options available in the contextual menu – right-click menu – change depending on what is selected.
If the Hide option is disabled or grayed out, most likely there is only one worksheet in the current workbook. Excel disables the Hide option for single-sheet workbooks because there must always be at least one visible sheet.
How to unhide hidden excel workbooks ?
How to Show Hidden Entire Workbooks in Microsoft Excel. These steps are similar to other versions of Excel that use the Office ribbon, such as Excel 2007 and Excel 2013.
- Open Excel .
- Click the View tab at the top of the window.
- Click the Unhide button in the Window section of the Office ribbon at the top of the window.
- Select the workbook you want to display, then click the OK button.
Note that in the specific case of the Personal Macro workbook that we have shown in this guide, that workbook will automatically open each time you start Excel. If that’s not your preferred functionality, you’ll have to go back to the menu in Step. 3 From within a different workbook, then choose Hide instead.
If you’re looking for ways to show other elements, such as rows, columns, or sheet tabs, in Excel, this guide will walk you through the steps on how to show almost anything in your workbook.
How to unlock excel workbook as owner ?
Microsoft Excel is packed with features. One such feature is the ability to protect your Excel files at the cell, spreadsheet or workbook level. Sometimes it is necessary to unprotect Excel workbooks to ensure that data changes are applied correctly.
This method assumes that as the owner of the file, you remember the password used to protect the spreadsheet.
- Open the protected spreadsheet, and choose Review > Unprotected Sheet. You can also right-click a protected spreadsheet, then choose Unprotected Sheet.
- Enter the password used to protect the spreadsheet, then select OK.
- Your spreadsheet will now be unprotected and can be modified.
How to unprotect an Excel workbook without knowing the password?
Maybe you’ve saved your Excel workbook or spreadsheet and haven’t had to revise it many times, even years. Now that you need to make changes, you will no longer remember the password you used to protect this spreadsheet.
Fortunately, these steps will allow you to unprotect your workbook by using a Virtual Basic script as a macro to identify the password.
- Open the secure spreadsheet.
- Access the Visual Basic Code Editor by either pressing ALT+F11 or choosing Developer > View Code.
- In the Code window of Secure Sheet, enter the following code:
- Select Run or press F5 to execute the code.
- The code will take several minutes to run. Once finished, you will receive a pop-up with a password. Select OK and your spreadsheet will be unprotected.