How to update chrome?
Google Chrome can automatically update when a new version of the browser is available on your device. With these updates, you might sometimes notice that your browser looks different. Sometimes you might find if you’re running Chrome OS (Google’s Operating System for ChromeBooks), you might get a warning on our homepage saying that your version of Chrome Browser is out of date – even though you’re running the latest version of Chrome OS.
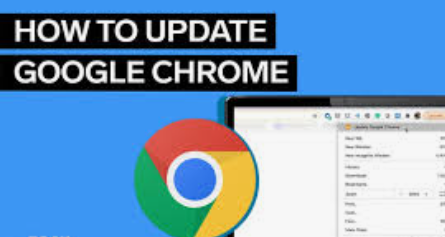
How to upgrade/update Chrome?
If you already have Chrome but want to make sure that it’s up to date, follow our guide which will show you how to trigger Chrome to check for updates: How to update Chrome?
Steps to update chrome on computer:
You want to update chrome browser on your computer then follow these steps:
- Firstly, open Chrome browser.
- At the top right, look at More.
- If an update is pending, the icon will be colored:
- Green: An update was released less than 2 days ago.
- Orange: An update was released about 4 days ago.
- Red: An update was released at least a week ago.
- To update Google Chrome:
- Open Chrome.
- At the top right, click More.
- Click Help and then About Google Chrome.
- Click Update Google Chrome.
- Click Relaunch.
- The browser windows reopens them automatically when it restarts.
Steps to update chrome on Android or tablet:
You want to update chrome browser on your android or tablet then follow these steps:
- On your Android smart phone or tablet, open the Play Store app or Google Play.
- At the top right, tap the profile icon.
- Tap Manage apps & device.
- Under “Updates available,” find Chrome Chrome.
- Next to Chrome, tap Update.
- Restart Chrome when prompted.
Steps to update on iPhone or iPad:
You want to update chrome browser on your iPhone or iPad then follow these steps:
- On your iPhone or iPad, open the App Store.
- At the top right, tap Profile Profile.
- Scroll down to “Available Updates,” and search for Chrome Chrome.
- If Chrome is listed, tap Update to install.
- If asked, enter your Apple ID password. The updates will download and install.
Check for an update & the current browser version:
- On your computer, open Chrome.
- At the top right, click More .
- Click Help And then About Google Chrome.
- The current version number is the series of numbers beneath the “Google Chrome” heading.
- Chrome will check for updates when you’re on this page.
- To apply any available updates, click Relaunch.
