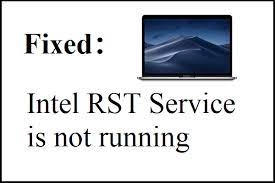Intel RST service is not running:
If intel RST service is not running message pops up on your Windows 10’s task bar. then you can read this article to solve this problem.
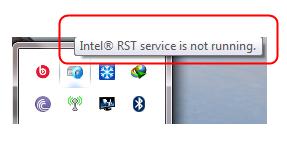
Intel Rapid Storage Technology is used to improve the performance and reliability of systems, but sometimes you may encounter the Intel RST service not running error. RST is the abbreviation of Intel Rapid Storage Technology. It can improve the reliability and performance of systems where attached disks are SATA disks because it is a Windows-based application. When using one or more SATA disks, you can make use of enhanced performance and lower power consumption. Similarly, when you use multiple SATA disks, you can enhance protection against data loss in the event of a power failure. In most cases, you may find that there is an icon displayed at the right side of your taskbar saying that Intel RST service is not running. The causes may be either the service is not running or its startup type is set incorrectly. So how to fix the Intel RST service not running error? The methods are shown below.
By default, Intel RST version 9.6 is set to Automatic (Delayed Start). Follow these steps to change the Startup type:
- Go to Intel Rapid Storage Technology Properties.
- Select the General tab.
- Change the Startup type to Automatic.
- Click Apply and OK to save.
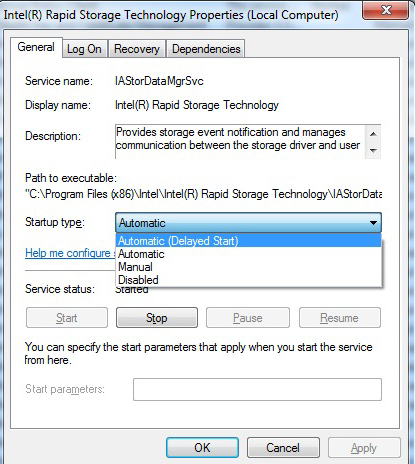
Three Methods to Fix the Intel RST Service Not Running problem:
Method 1: Check in the Task Manager
Firstly, we can check if Intel Rapid Storage Technology is actually running or not. There are many cases where the application configured correctly but it is not in the running state in the task manager. Follow the instructions to check whether the service is running or not in the Task Manager:
- Press Windows + R, type “taskmgr” in the dialogue box and press Enter.
- Go to the Services tab, then find Intel Rapid Storage Technology in the list. Check if it is running or not, if not, right-click it and then choose Start. Save changes and then close the Task Manager.
- Now check if the application is started correctly.
Method 2: Change the Startup Status
If you are still having problems starting the application, you can change the startup status of the application. There are many types of startups of an application. It can be an automatic delayed state, or a manual one etc. We will change the state to automatic so whenever the computer starts up, Intel Rapid Storage Technology should itself launch. If the Intel RST service not running error still appears, then you should try to change the Startup status of the app. Here is the tutorial:
- Press the Win + R keys at the same time to open the Run box.
- Type services.msc in the box and then click OK.
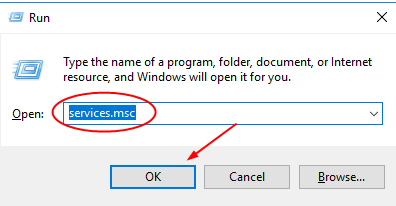
- Find Intel Rapid Storage Technology in the list and then double-click it to open its Properties.
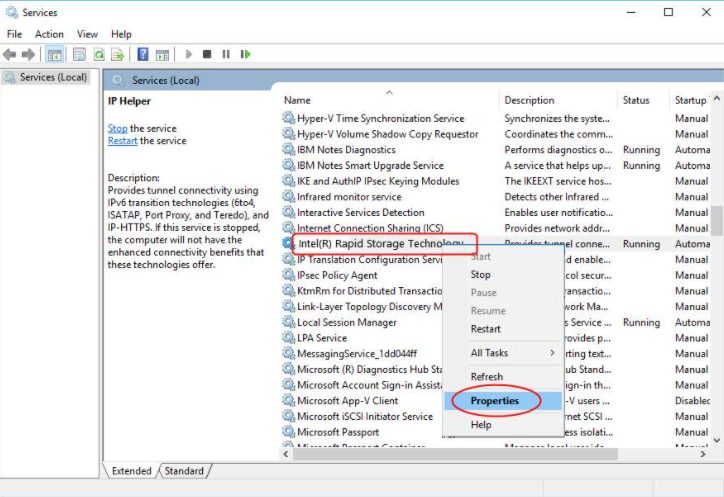
- Change the Startup type from Automatic (Delayed Start) to Automatic under the General tab. Click Apply and OK to save changes.
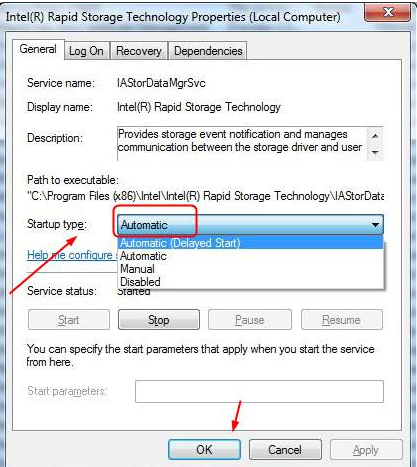
- Restart your computer and check if the problem at hand got solved.
Method 4: Update Intel RST Driver
Above solutions don’t work for your computer, we can try updating the Intel RST Driver. Before we update it, then you should try to update the Intel RST driver. Here is the tutorial:
- Open the Run box, type “devmgmt.msc” in the dialogue box and press Enter.
- In the Device Manager window, expand the Disk drives. Right-click your Intel Rapid Storage Technology supporting platform and then choose Uninstall device.
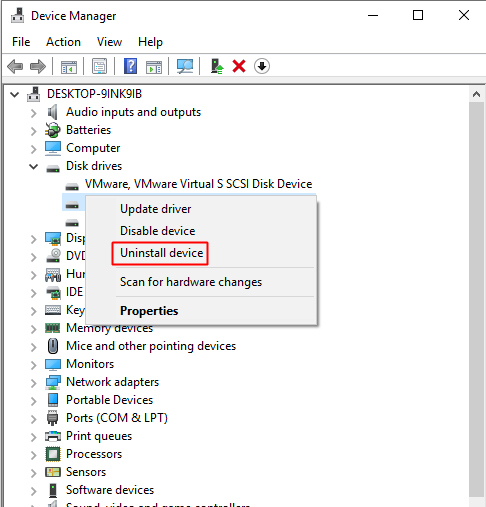
- Now right-click on any empty space and select “Scan for hardware changes”. The default drivers will now be installed.
- Then navigate to the Official Intel Downloads Type “Intel rapid” in the dialogue box and from the results, select “Intel® Rapid Storage Technology (Intel®RST)”.
- From the list of options of the driver, download the executable “SetupRST.exe”. Save it to an accessible location and run the executable.
- Click Download under SetupRST.exe. After completing downloading, double-click the SetupRST.exe file to install the driver on your Windows 10.
- Reboot your PC to see if the error is gone.
conclusion:
From this article, you can find three methods to fix the Intel RST service not running error check in the Task Manager, change Startup status and update Intel RST driver. I hope this article is helpful to you.
Thank you!!