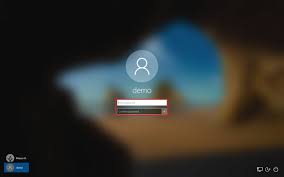Using a strong password is one of the best ways to secure your computer in order to protect your data from malicious activities. If your password is not strong you need to change it, there are things you can’t trust anyone with and your PC or Laptop is one of them.
Without a password, anyone can Sign in on your computer and this gives them free permission to snoop through your files. In fact, every one should have passwords. If you don’t, you’re automatically giving anybody access to your PC.
If you already have a password on your PC, you might want to change it for your own reasons. Read the blog to know How to Change Computer Password?
Check – How to Lock Computer?
Method 1 – Using ctrl-alt-del keys
- Press the ctrl-alt-del keys all at the same time on your computer keyboard.
- Choose the Change Password option that appears on the screen.
- The Change Password dialog box will appear. Enter your current password, along with your new password twice.
- Please note – Password must contain 3 out of 4 of the following items: lowercase, uppercase, number and symbol.
- Hit the Arrow button next to the last password box, and your password should be changed.
- Log Out/Sign Out of the computer and log back in, to verify that your password change has gone into effect.
Method 2 – Change Password from Control Panel
- Go to the Control Panel. Click on option to Large icons. Click User Accounts.
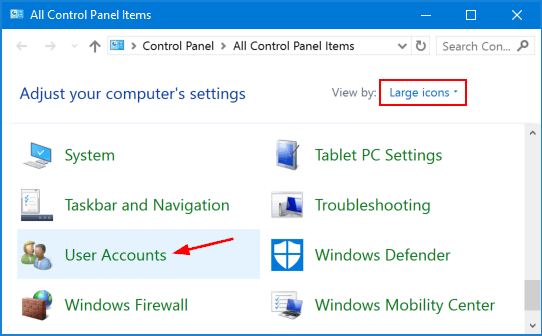
- Go to the Manage another account link.
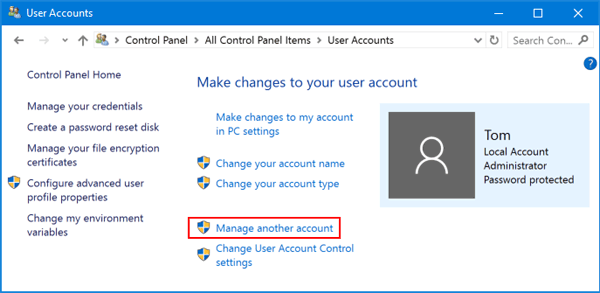
- Press the user account that you want to change the password for.
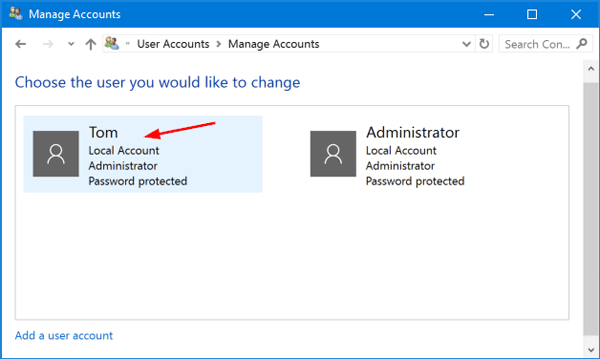
- On the upcoming screen, click the Change the password option.

- Enter in your current password and then type the new one you wish to use.
- Click Change password.
Method 3 – Change Windows 10 Password from PC Settings
- Click Windows + I keys together to open the Settings app. Click Accounts.

- Sign-in options on the left side, and click the Change button under Password
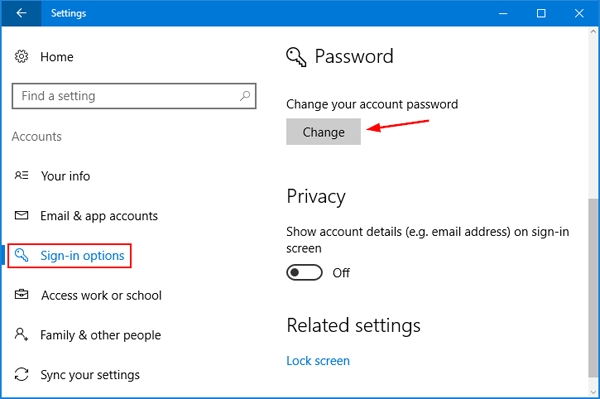
- Enter your current password and click Next.
- Enter and re-enter a new password, and set a password hint. Click Next.
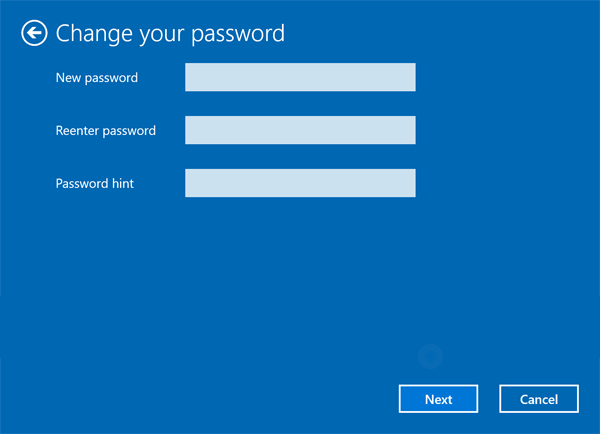
Method 4 – Change Windows 10 Password from Computer Management
- Right-click on This PC icon on your desktop and then select Manage.
- In Computer Management, expand to Local Users and Groups -> Users in the left pane.
- Right-click on your desired user in the middle pane, and then select Set Password.
- Click the Proceed button to confirm.
- Enter your new password twice and click OK.
Method 5 – Change Password from Command Prompt
- Open an elevated Command Prompt in Windows 10.
- At the Command Prompt, type net user and press Enter. It will list all user accounts on your computer, including the account whose password you want to change.
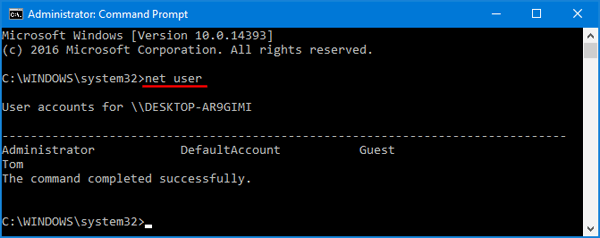
- Type the following command to change your user password. Replace “Tom” with your account name and “123” with your new password.
net user Tom 123
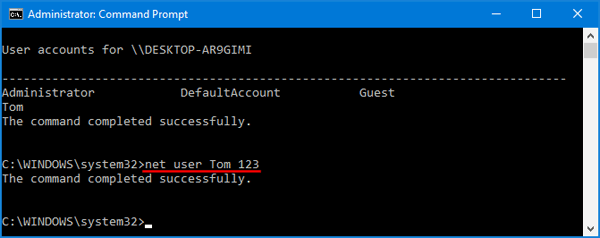
- Now you’ve successfully changed Windows 10 password.
That’s a quick and easy way to update your password on a computer! Computersolve is always happy to help you reset your passwords, but if you’d like to save time and do it on your own, now you know how! Thanks for joining us a be sure to tune in next time for more tips and tricks.