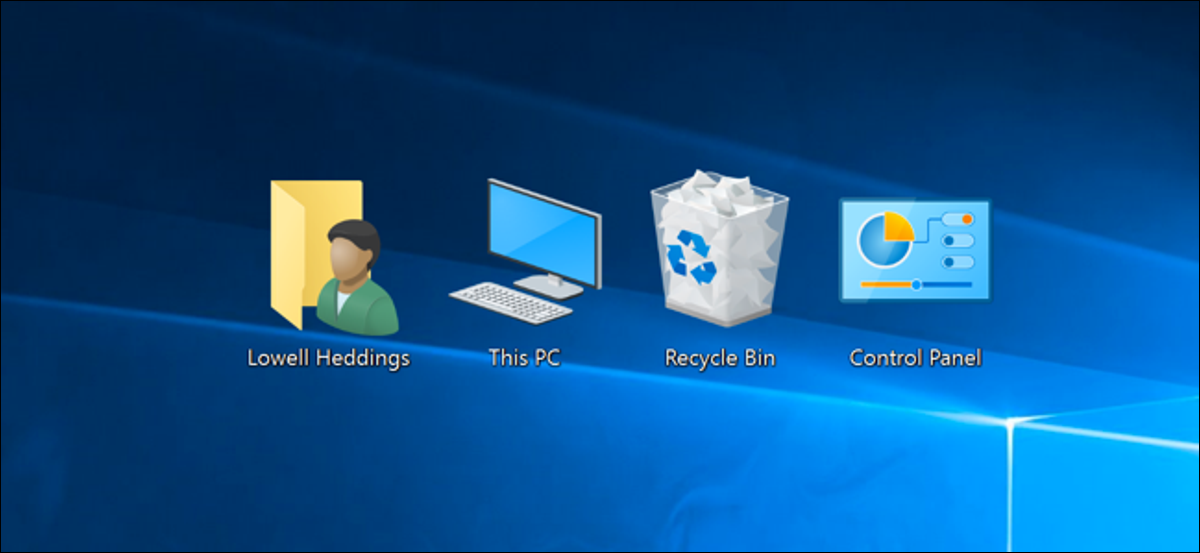What is My Computer?
My Computer used to be the go-to space for anyone wanting to explore their computer drives and manage the content on them. But apart from that, it also provided a way to get to the ‘System Information’ page quickly (by right-clicking and selecting ‘Properties’). These two things in conjunction made ‘My Computer’ the gateway to your entire computer, including all the drives and system information. This is why it was (and still is) perhaps one of the most important elements for a Windows user.
Location: Firstly on the top of your desktop, you will find the “My Computer” folder. The most valuable tool you ever witnessed on the PC is Start Menu where you will discover all the features that you need to get on your PC. It’s the shortcut tool to most of your system information. Also can furnish shortcuts for restoration features and system updates.
Where One Can Find My Computer?
One more specific thing is that you can find this “My Computer” folder in three different places on your PC however, all of them does the pretty same work. In the first place, you will discover that on the desktop, within windows explorer. If in case you will not be able to find then it’s your settings you may be changed your settings to hide all icons. The folder comes across in a few places in the window explorer, comprising at the top level at Windows Explorers.
How to Display/Open the My Computer Icon on the Desktop?
Shortcut Key to open My Computer is – Windows key+E
Method:1 Access ‘My Computer’ from Desktop
- Go to the Desktop on yur device.
- Press the right click button from the mouse to pull up the context menu.
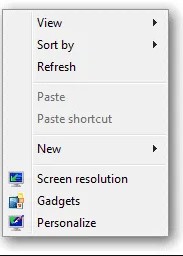
- Click on Personalize option present mostly in the last
- Personalization setting will open, hit on the “Change Desktop Icons“

- Click on Computer under the Desktop icons heading to add that icon to your desktop.
- Select “Apply” to change these icon settings, then click “OK.”
If you head back to your desktop, you can then move the My Computer icon to where you want it to be located.
Method 2: Create a ‘My Computer’ Shortcut on the Desktop
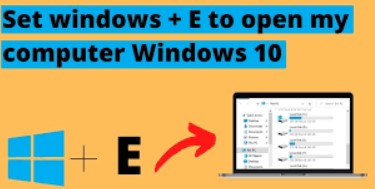
- Another way to get ‘My Computer’ to the desktop is to bring its shortcut to the desktop.
- To do this, first press Window + E to get to Windows Explorer.
- You will see My Computer and its constituents in the left panel.
- Now drag ‘My Computer’ to the desktop to have its shortcut appear there.
On both Window 7 and Window Vista, My Computer is knows as Computer and user can access through the Start Menu.
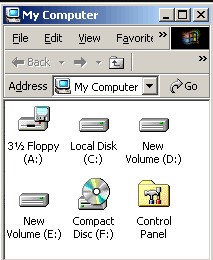
On Windows 8, Windows 8.1, and Windows 10, My Computer is knows “This PC” and can be accessed through the Start menu.
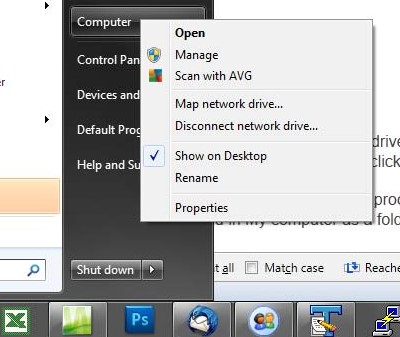
On Apple Devices, My Computer called the Computer Folder and can be access through Shift+Command+C.
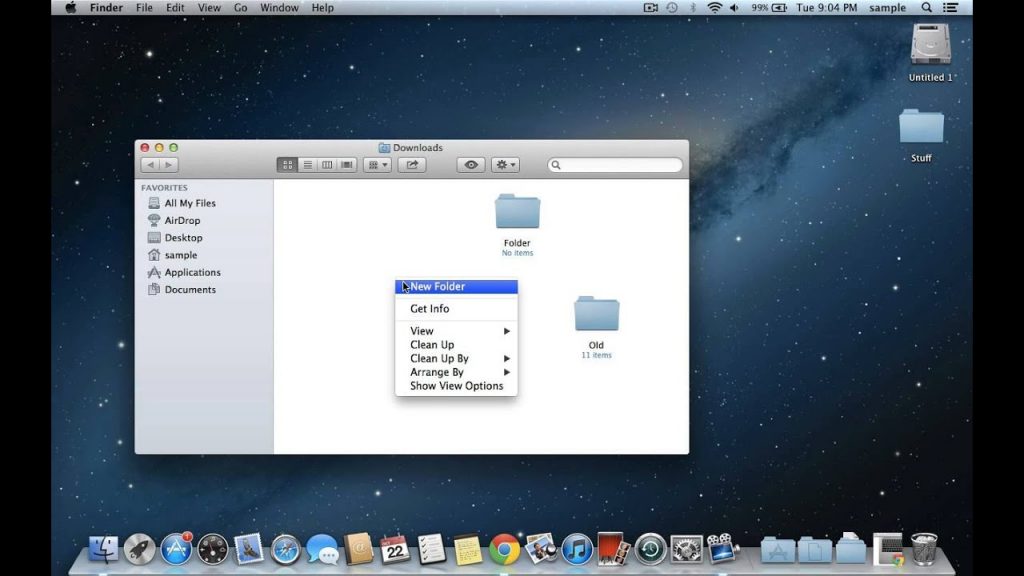
Click Here to Know More Ways to open My Computer!!
Information Cater in My Computer
My computer folder similarly has a shortcut that directly let you to the window with system information. To open it you just need to open this window by right-clicking on the My computer folder then appears an option named “properties”. This general tab offers all the basic knowledge about the computer, consisting of a system CPU speed and installed RAM. The Computer name tab facilitates you to check your computer model or you can also change that name. You may not find this feature helpful but this feature is useful when you transfer data from a computer to a computer. And other than that the hardware tab provides particular information about every component connected to your computer. You can also update your software to the latest version here as well uninstall some of the residual components.
Update and System Restore through My Computer
A shortcut to system restoration and system update setting can be found on my computer folder . This can be opened by right clicking on my computer and then select “Properties”. With the help of automatic update one can configure window update settings to automatically or manually install updates for the hardware and software of your computer . You can use these pointers to revert the computer to older settings in the event that windows xp starts to face some of the major errors which are really critical to cater .
How to Find Saved File on My Computer?
- Click the Home button Situated at the bottom left corner.
- Then choose File Explorer.
- Click documents, then double click on the folder you saved the file in.
- Your file should appear. Double click on the file to open it.
- If you saved the file on your desktop, you do not need to go through your home button to access it. You can simply minimize all your windows and click on it from there.
Is ‘My Computer’ and ‘This PC’ the Same?
Yes, ‘My Computer’ and ‘This PC’ are exactly the same. This nominal change was introduced by Microsoft on Windows 8, effectively replacing the former with the latter. But the change is only in name; in terms of functionality, it is all the same.
More About My Computer >>
- Basic of Computer
- How to Check Computer Specs?