The Printer Needs User Intervention error message may occur while using the printer and printing documents. This error message might appear on the printer’s top panel display as well as within a dialog window. This error mostly occurs in different brands of laser printers because it halts any output from your laser printer. Printer Needs User Intervention issue is commonly faced by HP brand printer users. Apart from HP and Laser printers, this error can also be found in printers of Canon, Brother, Epson, Ricoh, Xerox, etc. brands.
What Causes the Printer Needs User Intervention Error?
- Outdated Device Drivers: Due to corrupted or outdated drivers then your printer will stop working and you might face this error message.
- Outdated Windows: This error occurs due to outdated windows.
- Print Spooler Service has Stopped: This error occurs due to corrupted print job, the spooler isn’t running or could have something to do with the printer‘s driver.
- Low Ink Levels: This printer error may also arise due to the low ink level.
- Printer configuration Issue: Different brands of printers have different builds, Windows uses the printer manufacturer’s drivers and its own communication system to operate the printer. If it messes up, you might face this error message.
- Internet Explorer Protected Mode is Enabled: The Internet Explorer protected mode is beneficial in some cases as it blocks the request of an unverified website to access the hardware. Possibly, this feature is blocking the website from accessing the printer and you are getting this error message on the printer.
How to Solve Printer Needs User Intervention Error?
To fix this issue you need to change a specific toner cartridge, load paper, clear a jam within a certain component or other message. There are many other solutions to solve this error.
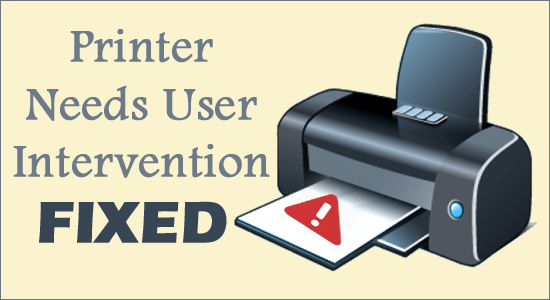
Solution-1: Restart Print Spooler Service
- Press ‘Windows + R’ key, type ‘services.msc’ and hit ‘Enter’.
- In the ‘Services’ window, search the ‘Print Spooler service’ and select ‘Restart’ option from the context menu.
Solution-2: Update Printer Driver
You can update Printer Driver manually and automatically.
Process to Update Printer Driver Manually:
- Press ‘Windows + X’ key and click ‘Device Manager’.
- Go to ‘Printers queues’ and expand to click it.
- Now, right-click your ‘graphics device’ and open ‘Properties’.
- In the properties window, click on the ‘Details’ tab. Click ‘Hardware IDs’ from the drop-down menu to open it
- Copy the first row and paste it into your browser’s address bar.
- The search results should show you the exact drivers you’ll need to install.
Process to Update Printer Driver Automatically:
- Download Driver Fix and Install it after complete downloading process.
- Launch the software.
- In a while, all your faulty drivers will be detected.
- DriverFix will now show you all the drivers that have issues, and you just need to choose the ones you’d liked fixed.
- Wait for the app to download and install the newest drivers.
- Reboot your computer for the changes to take effect.
Solution-3: Run Printer Troubleshooter
- Press ‘Windows + I’ key to open the ‘Settings app’ and click ‘Update & Security’.
- Now, click ‘Troubleshoot’ from the left-panel and click ‘Printer’ from the right panel.
- Tap on the ‘Run the troubleshooter’ button and follow the on-screen instructions to complete the troubleshooting process.
Solution-4: Run Hardware Troubleshooter
- Press ‘Windows + I’ key to open the ‘Settings app’ and click ‘Update & Security’.
- Now, click ‘BSOD’ from the left-panel and click ‘Hardware & devices’ from the right panel.
- Tap on the ‘Run the troubleshooter’ button and follow the on-screen instructions to complete the troubleshooting process.
Solution-5: Reinstall Printer Driver
- Press ‘Windows + X’ key and click ‘Device Manager’.
- In the Device Manager window, select ‘Printers’ and then right-click your printer. Choose ‘Uninstall’ option from the context menu, and tap on ‘OK’ button to confirm.
- After uninstall successfully, restart your computer and Windows will usually automatically reinstall an updated driver for the printer.
Solution-6: Install Windows Updates
- Press ‘Windows + I’ key to open the ‘Settings app’ and click ‘Update & Security’.
- Now click ‘check for updates’.
Solution-7: Uninstall Latest Updates
- Press ‘Windows + I’ key to open the ‘Settings app’ and click ‘Update & Security’.
- Navigate to ‘Windows Update’ section and tap on Update history.
- Now, tap on ‘Uninstall updates’ and you will see a list of installed updates
- Choose the problematic update that you want to remove and tap on the ‘Uninstall’ button.
- After uninstalling the update, reboot your computer.
Solution-8: Check Printer Ink Level
To resolve this error, check printer ink level. If your printer has a low ink level or there is any other related issue, then remove the ink cartridges. Or, you can also shake the cartridges a little bit.
Solution-9: Turn-off the Protected Mode on Internet Explorer
- Press ‘Windows + R’ key, type ‘inetcpl.cpl’ and hit ‘Enter’.
- In the ‘ Internet Properties’ window, click on the ‘Security’ tab.
- Uncheck the Enable ‘Protected Mode’ checkbox and tap on the ‘OK’ button to apply the changes.
- Now, navigate to your desktop, right-click on the browser icon, and choose ‘Run as administrator’.
Those are some of the best solutions for the “Printer Needs User Intervention” issue. Hope you have got your problem’s solution! Thanks for reading this article. You might also be able to fix the error “Error WS-37403-7“.
