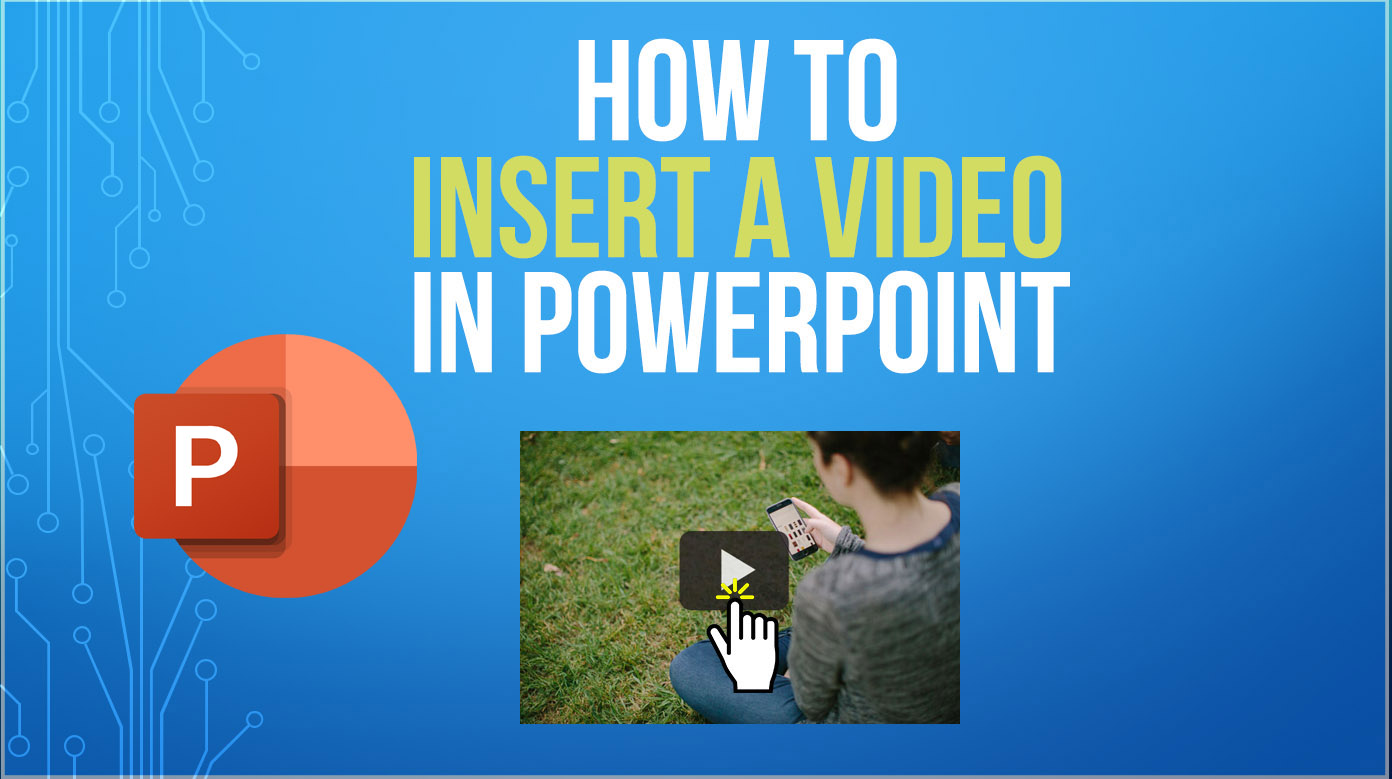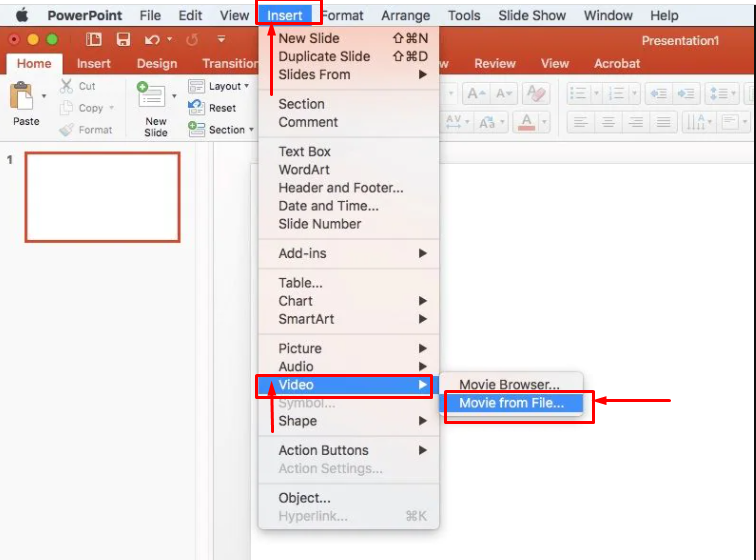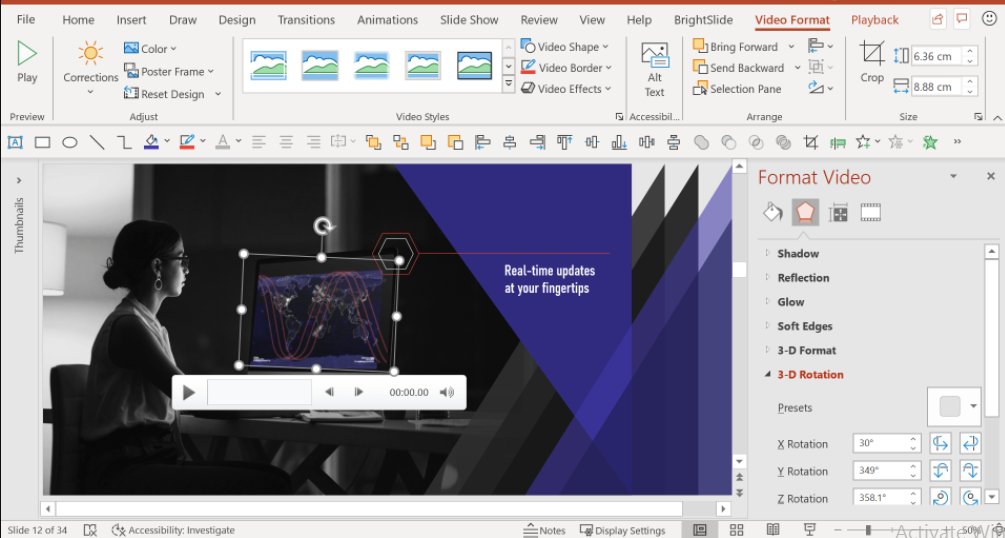Powerpoint is a complete presentation graphics package. It gives you everything you need to produce a professional looking presentation. PowerPoint offers word processing, outlining, drawing, graphing, and presentation management tools—all designed to be easy to use and easy to learn.
The following gives you a quick overview of what you can do in PowerPoint :
- When you create a presentation by using PowerPoint, the presentation is made up of a series of slides. Slides you create using PowerPoint can also be presented as overhead transparency or 35mm slides.
- In addition to slides, you can print audience handouts, outlines, and speaker’s notes.
- You can use the powerful Slide Master to format all the slides in the presentation that will be covered in the tutorial.
- You can keep your entire presentation in one file—all your slides, speaker’s notes, and audience handouts.
- You can import anything you create in other Microsoft products, such as Word and Excel, into any of your slides.
- Now that you know what features PowerPoint offers, it’s time to learn how to work in PowerPoint.
How to insert video from a file in PowerPoint ?
Step by Step Guide to Insert Video in PowerPoint :
Adding video to your hard drive –
- Open PowerPoint, click on the “Insert” tab and select “Video“.
- Select the option “Movie from File” and choose a video file from your drive by double-clicking on it.
- You can format the video to start “automatically” or “on click“.
- Drag the video file to position it and resize it within the slide.
Embedding video file from youtube –
If you already know the name of the video you’re hosting on YouTube, follow these steps :
- Click on the slide where you want to add a video file.
- Open the “Insert” tab, click on the video and select the online video.
- In YouTube’s search bar, type the specific name of the video you want to insert.
- Select the video showing in the search results, and click on Insert.
- A video rectangle will be displayed on your slide which you can resize and move as you wish. To preview a video file, right-click on the file and click Preview.
Video Linking –
Linking a video file can help you control the size of your PowerPoint file, but it won’t be an ideal method if you’re presenting it without a network connection.
- Take a screenshot of your video file, with the play button visible.
- Import the image file into your PowerPoint slide.
- Link the image to your online video.
How to edit and format video in powerpoint ?
The Playback tab has several options that you can use to edit your video. For example, you can trim your video to play an excerpt from the original, add a fade in and out, and add bookmarks that allow you to jump to specific points in the video.
To trim a video :
- Select the video, then click the Playback tab on the ribbon.
- Click the Trim Video command.
- A dialog box will appear. Use the green handle to set the start time and the red handle to set the end time.
- To preview the video, click on the play button.
- When you are finished trimming the video, click OK.
To add a fade in and fade out :
- On the Playback tab, find the Fade in: and Fade out: fields.
- Type the desired value, or use the up and down arrows to adjust the fade time.
To add a bookmarks :
- Click on the timeline to locate the desired part of the video.
- From the Playback tab, click the Add Bookmark command.
- The bookmark will appear on the timeline. Click on a bookmark to go to that location.
Video Option :
You can also set other options to control the way your video plays. These are found in the Video Options group on the Playback tab.
- Volume : This changes the audio volume for the video.
- Start : Controls whether the video starts automatically or when the mouse is clicked.
- Play full screen : This allows the video to fill the entire screen while playing.
- Hide while playing : Hide when the video is not playing.
- Loop until it stops : It shows the video until it stops.
- Rewind After Playing : This returns the video to the beginning after playing it.