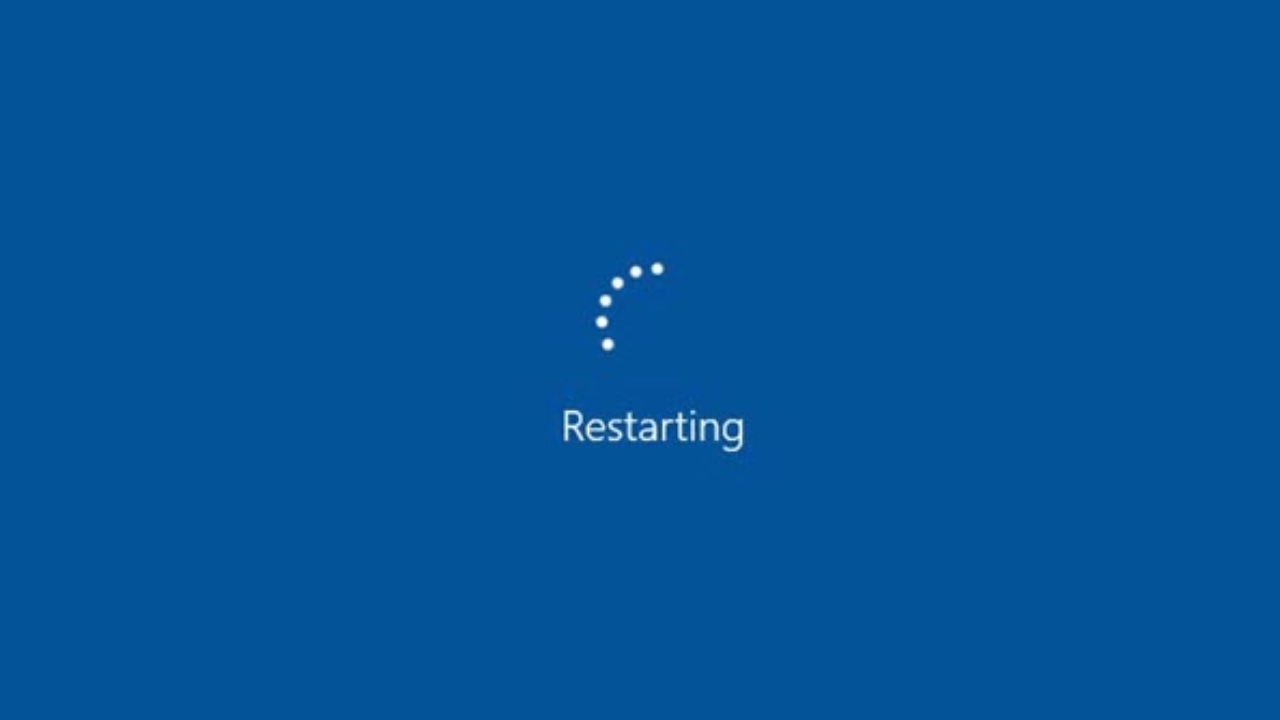When working on computers running Windows 10, you may sometimes find that it is stuck in a reboot loop, where the system continues to reboot. Restarting this repetitive system can be very frustrating because it can completely ruin your workflow and productivity. Sudden startup can also cause data loss, unsaved work, and application crashes.
This guide discusses ways to troubleshoot a computer that restarts constantly.
Also Read – Restart computer
Method 1: Apply troubleshooting in Safe Mode
It’s possible that the startup problem was also caused by an application or system error. Therefore, you may not be able to use the troubleshooting options in normal mode. Therefore, restart the system in safe mode before you take action. Therefore, follow these instructions:
- Click the Windows Start icon.
- Press and hold the left Shift key on the keyboard.
- Click the Power icon, then select Restart and press Shift.
- Finally, release the Shift key when the system restarts. The system restarts safely.
Method 2: Disable the Automatically Restart Feature
Before moving forward to know how to disable the automatic restart option, you have to keep one thing in mind that once this option is disabled, the next time your system experience a failure, it will not be able to restart and would freeze, show a distorted image, or just blue or black screen. So, remember to re-enable the automatic restart option once the system starts.
From the windows search box, search, and open Control Panel.
- Select System and Security.
- Click System.
- Now select Advanced System Settings from the left panel.
- In the next window, in the Startup and Recovery section, click Settings.
- Under System Error, deselect Automatically Disable. Click OK to exit.
<< Computer Stuck on Restarting >>
Method 3. Disable Fast Startup
Windows Quick Start lets you start faster each time you restart your system after it crashes. It is possible that a quick boot is causing your system problems, so the restart continues. It is better to disable the quick scan and see if the problem persists.
- Open Control Panel by finding it in the Windows search bar.
- Bring hardware and sound Hardware and sound.
- Click Power Options in the right pane.
- Click “Choose what to do with the power buttons.”
- Now click on “Change settings that are not currently available” to activate the settings. Deselect Disable Settings to enable Quick Launch to disable Quick Launch.
Method 4. Uninstall latest installed apps
You may have recently installed an application that could interfere with your computer and cause multiple startups. Some applications may change system settings and functions. It is therefore advisable to grab the root application and remove it from the system. You can do this as follows –
- Open Control Panel and click Uninstall a program.
- Sort the applications in order of installation date. Select the application responsible for the problem and uninstall it.
- There can be many applications that cause problems; you can remove them all from each other.
Method 5. Uninstall latest Windows updates
- Go to Windows Settings-> Updates and Security.
- Click View update history.
- In the next window, click Uninstall updates.
- Check for the latest updates after your system starts troubleshooting. Select it and click Uninstall. If there are multiple updates that are causing the issues, you can remove each one and then reinstall it.
==>> How do i uninstall an app?
Method 6. Update system drivers
Drivers are the link between the hardware system and the operating system. If they are outdated, they can cause damage, such as continuing to start your computer. It is important that it is updated with the latest version. To do this, you can obtain third-party driver update programs that can be quickly updated by your system administrators if needed. If you want to do this manually, you can follow these steps.
- Right-click on the window icon and select Device Manager.
- Check for updates to all major drivers, such as audio, graphics, network, keyboard, and more.
- If there are updates, install them.
How to Update your Drivers on PC?
Method 7. Reset Windows to the earlier System Restore Point
Windows has a good function in the form of a system restore point. Here, users can restore the system to the last restore point if the system is not working properly. Restore points are automatically created by the operating system when you install a new update or application. Restoring Windows to a previous point will not affect your personal files and data. To restore Windows, follow these steps:
- Find “rstrui” in the Windows search bar and click on the icon to open it.
- Click Next to continue.
- Select a restore point where your system is working properly and click Next.
- Follow the instructions on the screen to return the system to the desired point.
Method 8. Scan your system for malware
A malware attack can also cause a system error and therefore a permanent startup problem. This could damage your system, corrupt many files, and disable many features.
If your system is not equipped with anti-malware, it’s a good idea to get a strong security solution, such as Malwarebytes, and perform an in-depth system scan.
What are the top 10 free antivirus?
Method 9. Check for hardware issues
Restarting the computer may also cause a hardware failure or other external problem. You need to make sure that every hardware component of your system runs smoothly.
Random Access Memory (RAM)
RAM is one of the most important parts of a system’s operation. If it moves out of position, the system may fail. You need to make sure that it is inserted correctly in the slot. You can also clean it by removing and then reinserting it.
Check CPU
When it warms up, the processor inside the CPU can slow down the system and cause system operation problems. Make sure the processor fan is working properly to cool the processor. Also clean dust from the processor.
Faulty power supply
Therefore, if your system is connected to the wrong power supply, it may restart. Check for a faulty power supply by starting the device with another power supply. If it works completely without a restart, then there is a problem with the previous power connection.
Method 10. Check External Devices
Typically, multiple external peripherals are connected to your system for various purposes, such as a printer, fax, headset, mouse, keyboard, USB drive, and more. You can check to see if any of them are restarting by deleting and pasting them all. Once the issue is resolved by deleting all of them, re-merge them to verify which device is causing the issue.
Bottom line
These are all possible fixes that your computer could fix and that would cause the problem to restart. If the problem persists after performing all the fixes, it is a good idea to install Windows recently. You can also check your system with service center experts.