In this article we will discuss about screen capture window. If you need to preserve what you’re seeing on your computer screen? desktop operating systems offer robust screen-capture tools. Most are built into the device, but there’s a wealth of third-party options, as well as browser extensions, that get the job done. Here’s how to take a screenshot on Windows.
Screenshot capture with browser extensions :
If you want to screen capture windows then use screen shot browser extensions. Capture any screen or content in just one click. so follow these steps:
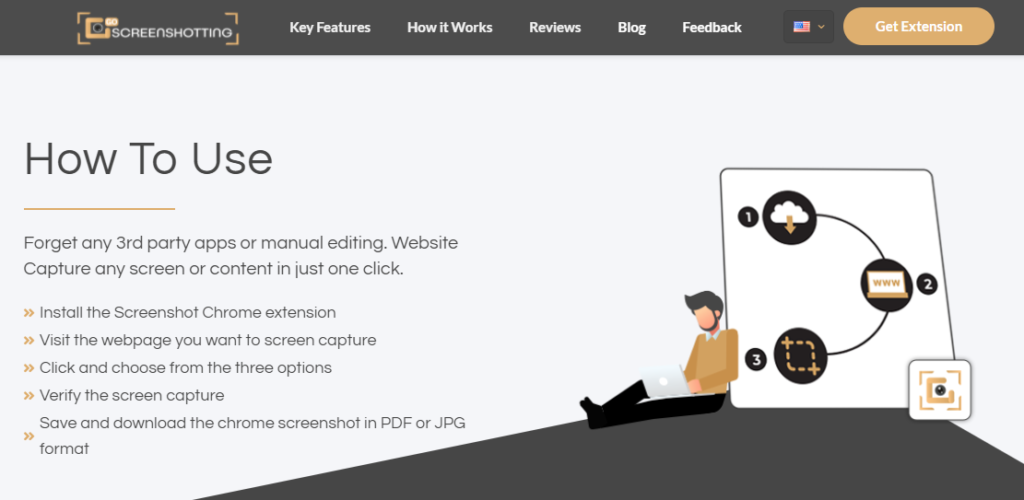
- Go to google chrome and type Screenshot extention.
- Then go Screenshotting Chrome extension page.
- Then click on “Add to chrome” button.
- Then automatically download extension.
- After that you can see screenshot extension on upper right corner.
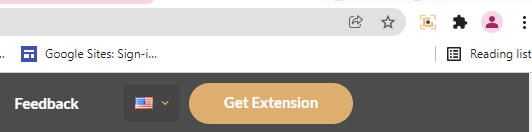
- Then click it, three options are available.

- Visit the webpage you want to capture
- Click and choose from these three options:
- (Visible Screen Screenshot: Takes Screenshot of current visible part of the page alone.)
- (Full Page Screenshot: Scrolls Automatically through whole page and Screenshot as single page)
- (Specific Area Screenshot: Take Screenshot of a selected area of the current visible screen)
- Verify the screen capture.
- Save and download the screenshot in PDF or JPG format.
Easy way to take a screenshot in Windows 10:
Follow these steps:
- We can use the Print Screen button. You’ll find it on the upper-right side of most keyboards.
- Tap PrtSc button once to copy an image of your entire screen to the clipboard.
- You can then hit Ctrl + V to paste it into your program folder that you can save it.
To get information related to screenshot, you click here.
Another way to take Screenshots on Windows 10 by pressing window +prtsc:
- If you want to capture your entire screen and automatically save the screenshot.
- Then tap the Windows key + Print Screen key.
- After that display of your computer will briefly dim to indicate that a screenshot has just been captured.
- You take the screenshot for your choice.
- Then click save button.
- The screenshot will be saved to the Pictures > Screenshots folder.
