A screensaver is a software program that activates after a computer has been idle for a certain amount of time. Screensavers were originally designed to help prevent burning of images or text in older monitors.
On Windows, screen savers used to be one of those features that you had to enable and configure to protect your cathode ray tube (CRT) monitor from burn-in when the same image was shown for an extended period of time. , Then with new technologies came LCD displays that made monitors more vulnerable to burn-in while offering better image quality, turning screen savers into a thing of the past.
Although this feature is no longer needed to use, if you are using a display susceptible to burn-in, such as a CTR or older plasma display, or you want to create a different look and feel when you are actively are not using. PC, you can still configure the screen saver on Windows 10. You just need to know where to find the settings.
How to find and set screen saver on Windows 10 ?
Although not strictly necessary on modern LCD displays, screen savers can still be fun. For many of us, when our computers go idle after a few minutes, they provide something cool to look at or provide useful information. In Windows 10 constant and messy-push to move settings from the Control Panel to the new Settings app, the screen saver settings have been moved to an unexpected slot within the Personalization settings. What’s worse is that you can’t access the settings by going to the Start Menu. Here’s how to find it.
- In previous versions of Windows, you could set the screen saver through the Personalization Control Panel.
- You can also do a quick search for “screen saver” on the Start menu and find the settings that way.
- In Windows 10, none of these methods work. Instead, press Windows+I to open the Settings app, and then click “Personalization.”
- On the “Personalization” page, switch to the “Lock Screen” tab.
- And then click on the link “Screen saver settings”.
- Finally, you’ll come across the “Screen Saver Settings” dialog box, which should look very familiar to you. Nothing about this has changed over the past several versions of Windows.
- Choose a screen saver from the dropdown, adjust any of the options via the “Settings” button, choose how long Windows should wait before adding the screen saver, and decide whether it should display the logon screen. You should ask for a password starting with .
How to activate screensaver on windows 10 ?
By default, the screen saver is not enabled on Windows 10. So, if you are facing some challenges, you need to activate the screensaver.
To do this, follow the steps below :
- Press the Windows key + I > Personalization > Lock screen.
- Then click on Screen Saver Settings link.
- Under “Screen Saver,” click the drop-down menu and select the screen saver you want to use.
- With Wait option, you can choose number of inactivity OS for few minutes before screen saver is activated. In addition, you can use the On resume, display logon screen option to automatically lock your PC when the screensaver is activated.
- Click on the Apply button and then click on OK to finish the setup.
If you have followed the above steps correctly, Windows 10 will activate the screen saver with the settings you specified.
How to fix windows 10 screen saver ?
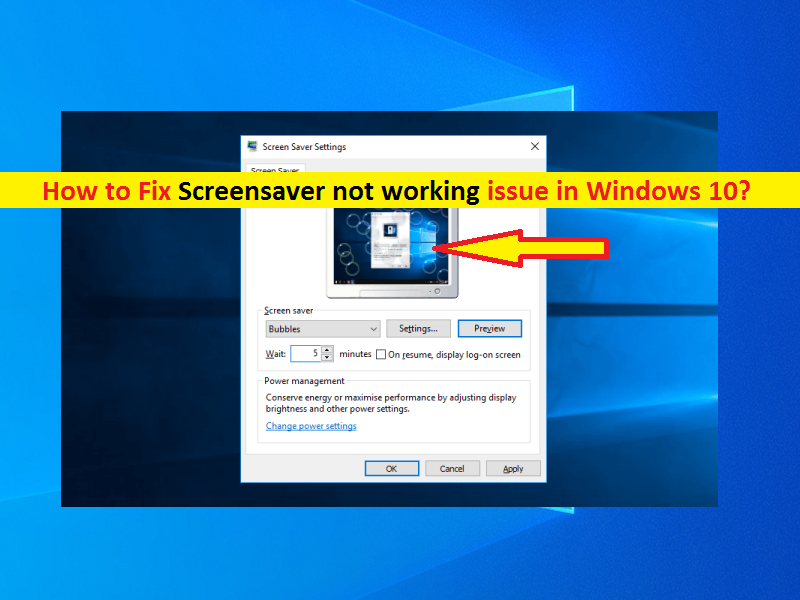
Tips 1: Update Windows
There are several ways in which you can ensure that the screensaver problem does not reoccur. The first place to always look for improvements is Windows Update. Update Windows to keep everything as it should. The update is how Microsoft fixes vulnerabilities, problems, and bugs that were discovered after the release of the Windows distribution. Check for new updates:
- Go to Settings from the Start Menu.
- Open Update & Security > Select Windows Update from the menu on the left, and click the Check for Updates button.
- You’d be surprised how many issues it can fix or prevent.
Tips 2: Update device drivers
We have already discussed keeping the drivers updated. Not only Windows drivers but drivers for other software.
Device drivers can get bugs and keeping them up to date is just as important as doing it for your Windows installation. Driver updates can also be found using Windows Update, but this does not work for every piece of hardware available and your manufacturer may be using a custom hardware component that requires a custom driver.
To get the latest hardware drivers, all you need to do is visit the manufacturers website and find the downloads section. Enter the model name of your device to find and download the latest drivers for your product.
Tips 3: Check Screensaver Settings
Check your screensaver settings. it’s important.
If your screensaver isn’t working, there’s a good chance it isn’t enabled or configured the way you need it to.
To check screen saver settings, follow the steps given below :
- Right-click the Start Menu button and select Control Panel.
- Click Appearance & Personalization, then under Personalization, click Change screensaver.
- This will give you access to the options you need to turn on your screensaver and set exactly when you want it to kick on.
Tips 4: Using a Clean Mouse Sensor and Mouse Pad
If you find that your screensaver won’t turn on when you move your mouse, which triggers your computer to wake up, check that your mouse sensor and mouse pad are clean. As simple as it is, leaving your screensaver active may not wake your computer properly. It happens more often than you think.
Tips 5: Check Power Management Options
Screensaver is a power saving feature, it is linked to your power saving settings. For this reason, your power-saving settings may have been changed or corrupted. This may affect the behavior of your screensaver.
- Go to search, type power and select power plan
- Next to your selected plan, select Change plan settings
- Go to Change advanced power settings
- In the Advanced Settings window, choose Reset Scheme Defaults
Tips 6: Run the Power troubleshooter
Running the Power troubleshooter can help you fix screensaver problems. To use this option, follow the steps below.
- Press Windows Key + I > Select Update & Settings
- From the left pane choose Troubleshoot > Additional troubleshooters > Click Power.
- Click on Run Troubleshooter and wait for the process to complete.
- Restart your PC.


