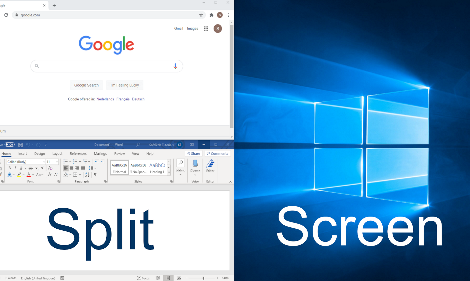Sometimes working on a computer can help you view more than one document or application at a time. In Microsoft Windows, you can do this on a monitor by splitting the screen. Or, if you have more than one monitor, you can expand the screen.
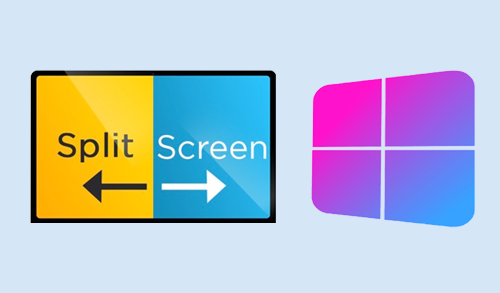
Split Screen in Half
The most basic way to use a split screen in Windows 10 is to drag an open window to the left or right side of the screen. It automatically “snaps” this window to capture the exact half of the screen.
If you currently have other windows open, these will appear as small thumbnails on the second half of the screen, where you can click on the ones you want to fill in the second half.
Alternatively, you can continue what you did in the snapped window, and the remaining windows will return to where they were before you started the snap.
Once you’ve caught the two windows on the left and right halves of the screen, you can adjust the amount to take in each window by dragging the dividing line in the middle. Instead of only one window overlapping another, Windows resizes two windows by dragging the line left and right.
You can go one step further and also split the screen in four ways, even if you want a 1440p (2560 x 1440) monitor to use it. Any resolution below and you will have trouble seeing a lot of information anywhere in the windows.
To snap the window to take up only a quarter of the screen, drag it up to one of the corners of the screen (the rest of the windows will reappear as thumbnails, so you can do so. There’s more space left on the screen).
Turning off Snap Assist and adjusting settings
- Open the Settings app. It’s the gear icon on the Start Menu
- Select System >> Multitasking listed on the left
The quickest way to turn off Snap Assist is to just click on the toggle button under Snap windows until it’s in the Off position. If you don’t want to turn Snap Assist completely off but you don’t want some of its features to be enabled, you can keep the Snap windows toggle button in the On position and then un-tick the boxes next to one or more of the following options:
- When I snap a window, automatically size it to fill available space
- When I snap a window, show what I can snap next to it
- When I resize a snapped window, simultaneously resize any adjacent snapped window
How to Split Screen on Windows with keyboard shortcuts?
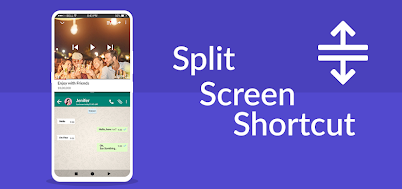
- Snap window to left or right half: Win + left/right arrow
- Snap window to corner/quarter of screen: Win + left/right arrow then up/down arrow
- Make window fullscreen: Win + up arrow until full screen
- Expand ¼ window to ½ window: Win + up/down arrow
How to split your screen in Windows 11?
Snap Layouts in Windows 11 is a new feature that will help increase productivity and share your screen with the new Microsoft operating system. Similar to Snap Assist in Windows 10, it offers up to six different ways to tile windows. Snap layouts are tailored to the current screen size and orientation, including support for three-sided windows on large landscape screens and top / bottom portrait stacked windows.
Step 1: Hit the Windows Key and Z on your keyboard, and you’ll see a box pop up at the top right-hand side of the open window.

Step 2: Choose one of the ways to split the window. There are a total of six to choose from. Windows opens the task changer and suggests another of your open windows to choose from. Once you select an open window, it will be replaced.
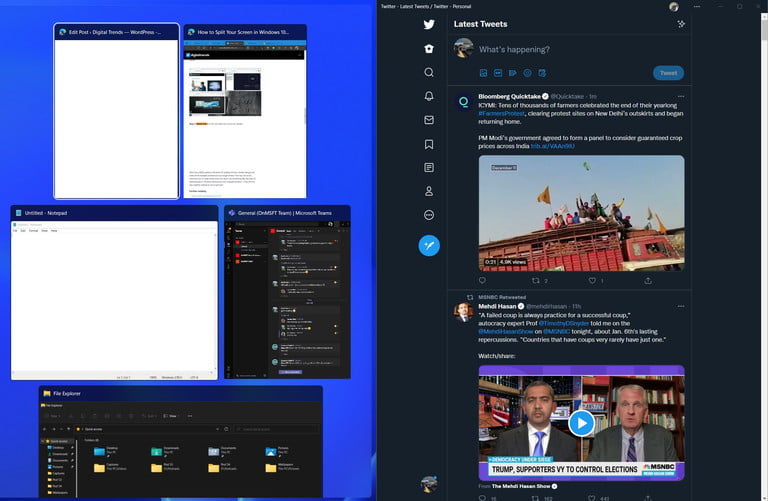
Step 3: If you’re having trouble getting Snap Layouts to work, just hit the Windows Key and Left or Windows Key and Right on your keyboard. Or, follow our steps above for Windows 10. It’s the same across the two operating systems.
Split Screen on Windows XP/7/8
If you have an older version of Windows, you may not have access to the same built-in utility as Windows 10, and many free software options will not work. Don’t worry, don’t worry: there are still ways to split the screen.
In Windows 7, both applications open. Once both applications are open, right-click on the taskbar and select “View Windows Page”. Voila: there are at least two windows that open at the same time. It’s so simple. And if you immediately select a screenshot below, you’ll see that you can stack windows on top of each other.

Indows 7 is the first release of the Windows operating system to support Snap Assist. It works the same way as Windows 10 currently implements this feature. Just drag the open window to the left or right of the screen in the middle and release it. It is “placed” in place.
Windows 8 is a bit heavier, but similar in functionality. Windows 8 is designed with a touch screen device in mind, but can still be controlled with a mouse. Open both applications and switch one to full screen mode. If you’re using a touch screen, swipe from the left side of the screen until the app is docked.
If you have a mouse, place it in the upper left corner, click and hold the app, and drag it to the screen area. When both applications are in place, a separator line appears in the center of the screen. You can edit this line to change the amount of space available for the application.
— >> How do i defrag my computer?
Paid Software Options
Paid split screen software offers more features than freeware and is more reliable because you can be sure that support will continue as long as people buy the software. These programs also provide customer support to help you navigate any technical issues you may encounter.
Here are a few of the best options.
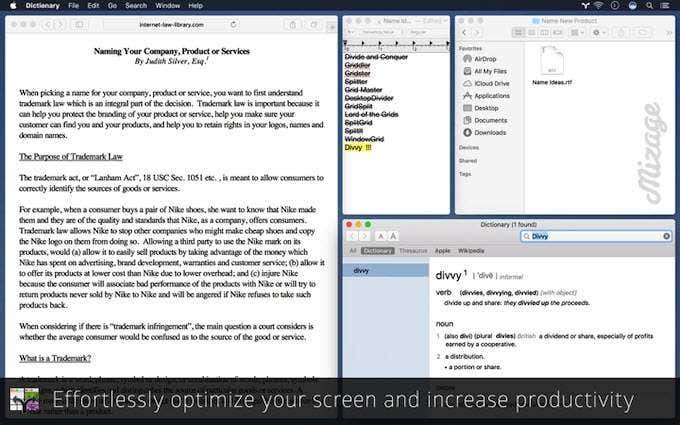
Divvy is a window management tool based on the idea of ”dividing” windows into different sections. For just $ 14, the software is on most budgets and users can split their screen into different settings.
Although it works similar to Windows Snap Assist, users have many options for arranging their screens. Divvy allows users to create their own keyboard shortcuts to customize and change the screen as needed.

AquaSnap is similar to Divvy, except that it offers software that is free for personal use. The “Pro” version costs $ 18. Although less powerful than Divvy, it is also more user-friendly. AquaSnap doesn’t have as many features or controls, but the “Pro” version provides access to the keyboard, mouse, and other types of keyboard shortcuts that make it easier to change the screen, such as pressing certain buttons.
You do not need an ultra-wide monitor to use any of these tools. Screen splitting can be useful in any situation where you need to display multiple sources of information at once, but high-resolution displays are places where screen splitting really shines.