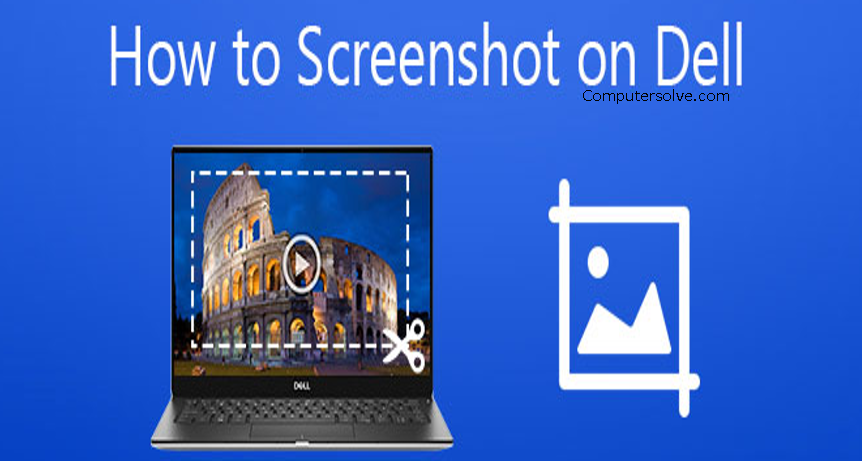Dell typically labels this key “PrtScn” or “prt sc” (though the exact label may vary from model to model) and is found along the top row of keys. On most Dell desktop computer, you’ll find the Print Screen key beside the Delete key. This particular guide will take you through several methods trying on which you can capture screenshots easily on your Dell computer or laptop. There are several easy ways to take a Screenshot Dell Desktop. Regardless of your laptop model or series, the following methods will work for every one of them.
How to take screenshot in Dell Desktop ?
Method 1: Use Start button
- Press the Fn key Print Screen key on your keyboard.
- Click on the Start button > ‘Paint’ > Paint Desktop App you can open it.
- You need to paste the captured screenshot to the Paint program. You can either use your mouse to paste the screenshot or use Ctrl + V keys on your keyboard.
- Now, save the screenshot on your desktop.
Method 2: Using the Windows Key and G Key on Windows
- Press the “Windows” + “G” keys.
- Open the “File Explorer” and then “Video” folder.
- Click on the folder named “Captures”.
- The images that you have captured will be available in this folder.
Method 3: Using Windows/Ctrl and PrtScr Keys on Windows 7/8/10
- Press one of the combinations of the keys given below:
“Windows” key + “PrtScr” key
“Ctrl” key + “PrtScr” key - Now, the complete screen will be captured.
- After this, find the screenshot in “File Explorer” and open it.
- Click on the folder of “Pictures”.
- Select the folder named “Screenshots”.
Method 4: Using the Active Window
- Use the Alt key along with the PrtScn or Print Screen.
- Click on the Start button > ‘Paint’ > Paint Desktop App, you can open it to edit the screenshot.
- Paste the screenshot or you can use the Ctrl + V key on your keyboard.
- Edit the screenshot as per the requirement.
- Once you’ve done with the editing, you can click on the Save option and save the screenshot.