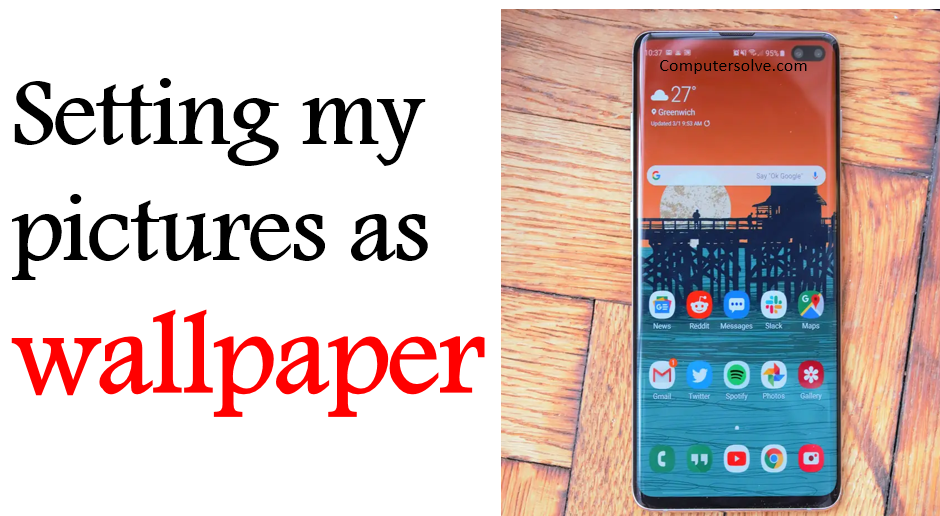Setting my pictures as wallpaper people opt to “design” it to match their personality, hobbies or current mood. We will also go into everything else about how to turn an image into a wallpaper on Android. Typically, the best way to achieve this is by simply changing your smartphone’s home screen, or lock screen, or both.
Set my pictures as wallpaper :-
Method 1: Turn a Picture into Wallpaper via Gallery App
- Open your Gallery App.
- Navigate to the picture you wish to use as wallpaper and find the three-dot menu.
- Select Set Wallpaper and reposition the image.
- Click Apply and choose to use it for the home screen or lock screen.
OR
- Open up your phone’s Gallery app.
- Find the photo you want to use and open it.
- Tap the three dots in the top-right and select “Set as wallpaper.”
- You’ll be given the choice between using this photo as wallpaper for your home screen or lock screen.
Method 2: Set a Picture as Wallpaper via Settings
- Open Settings and hit the Display & brightness option.
- Click on Wallpaper and select your Gallery.
- Navigate to the image you wish to use and tap it.
- Reposition the image the way you want and click Apply.
- Choose if you want to use the wallpaper on the home screen or lock screen.
Method 3: Manually
- Tap and hold your finger on any blank space and tap on the word “Wallpapers.”
- This will open a page where you can browse for a wallpaper you want to buy.
- You can also tap the three bars in the top-left and then select “My Stuff” for a list of all the wallpapers already downloaded onto your phone.
Method 4: Change the desktop background
- Right-click your desktop and set wallpaper & style.
- Select one of the images to set as your wallpaper.
- To choose a wallpaper with a light or dark theme, select Radiance.
- To set a custom wallpaper with an image downloaded to your Chromebook, select My Images.
- To use a personal photo saved in your Google Photos account, select Google Photos.