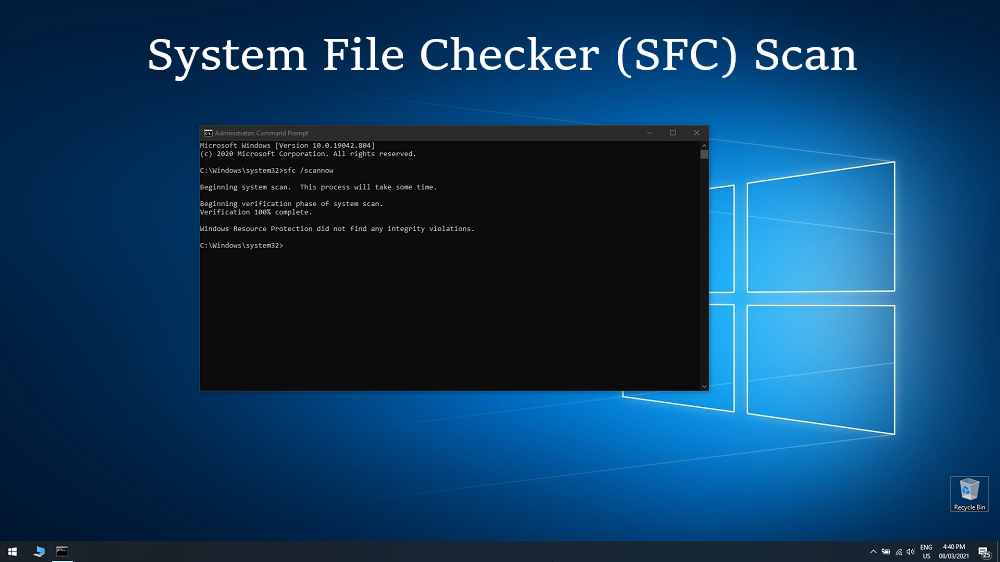System File Checker commonly referred to as SFC is a tool that comes installed on all Windows computers to help troubleshoot system errors and issues that may be preventing your computer from booting up properly or running smoothly. Although SFC has been around since Windows 2000, many users are still unaware of its existence or the ability to run it, either on command or automatically through Task Scheduler.
How to Run the SFC Scan?
To run the System File Checker (SFC), you need to run the command line in Administrator mode, which can be selected from the Start menu. It’s a very easy-to-remember command you need to enter to begin the basic system scan.
sfc/scannow
Tip: The SFC command runs equally well on Windows 10 as well as Windows 8.1, 8, and even 7. No matter which Windows operating system you have, you should keep it updated for the best results.
The system scan process will take some time to complete, which can take several minutes, so you have to be patient. You can use the computer for other activities in the meantime, as the system scanning does not significantly burden your CPU and other resources.
Wait until the verification is up to 100%, and you will see the scan results. Now, You may receive one of the following messages, some of which indicate errors.
- Windows Resource Protection did not find any integrity violations. This means that you do not have any missing or corrupted system files.
- Windows Resource Protection could not perform the requested operation. This problem can be resolved by running an SFC scan in safe mode. Also, check that the “PendingDeletes” and “PendingRenames” folders exist when you type %WinDir%\WinSxS\Temp in the Run command.
- Windows Resource Protection found corrupt files and successfully repaired them. Details for such repaired files are included in CBS.Log %WinDir%\Logs\CBS\CBS.log.
How to Run SFC Scan in Safe Mode?
- Open Run Prompt (Win+R), and type msconfig, and press the Enter. It will launch the System Configuration utility. It will display five tabs: General, Boot, Services, Startup, and Tools.
- Go to the Boot tab. Now, tick the safe boot option. Select OK and restart your PC.
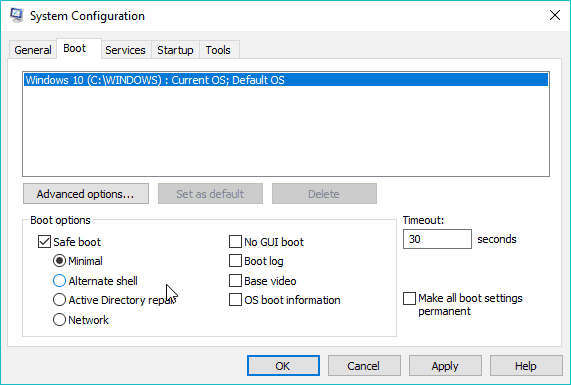
- Open System Configuration and untick the Safe Boot option to go back to normal Windows boot.
- Now in the command prompt as administrator, run the sfc /scannow command.
How to Run SFC Scan in Checker logs?
The SFC.exe program writes the details of each verification operation and of each repair operation to the CBS.log file. Each SFC.exe program entry in this file has a [SR] tag. The CBS.log file is located in the %windir%\Logs\CBS folder.
- Click Start, Search for Command Prompt, right-click the top result, and select the Run as administrator option.
- Type the following command, and then press ENTER:
findstr /c:”[SR]” %windir%\logs\cbs\cbs.log >sfcdetails.txt
- Click on This PC from the left pane.
- Under the “Devices and drives” section, open the Local Disk (the “C” drive).
- Double-click the sfclogs.txt file to open it with the default text editor app.
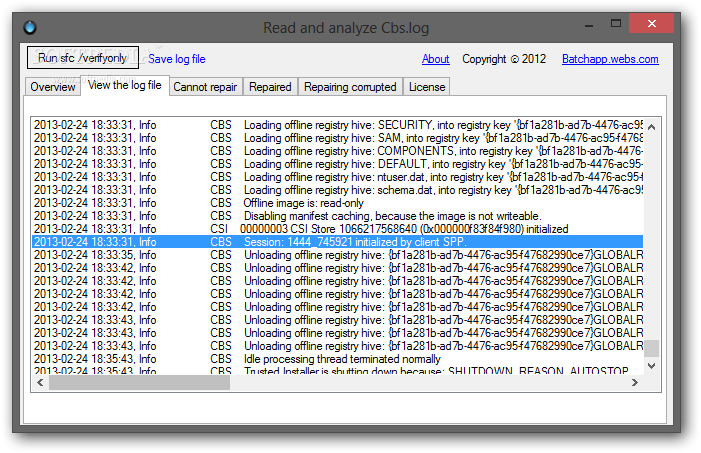
After you complete the steps, the log file will reveal all the scanned system files and information for the unrepairable files.