Windows 11 bootable USB drive on-hand, you can use it to clean install your OS, or perform an upgrade. The bootable USB also helps you troubleshoot your PC and clean install Windows on multiple PCs when you’re offline.
Microsoft makes it easy to create an installation media with its Media Creation Tool. In addition, you can also use Rufus and Command Prompt to create one.
Create Windows 11 bootable USB with Rufus:
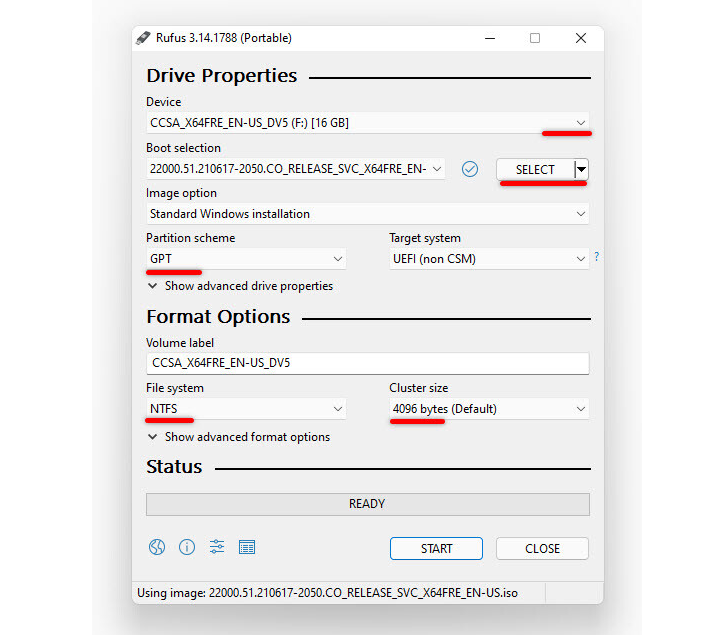
- Open Rufus website.
- Under the “Download” section, click on the link to download the latest version.
- Double-click to launch the tool.
- Click the Settings button.
- Under the “Settings” section, use the “Check for updates” drop-down menu and select the Daily option.
- Click the Close button and again for confirmation press Close.
- Open Rufus again.
- Under the “Boot selection” section, use the drop-down menu and select the Disk or ISO image option.
- Click the down-arrow button and select the Download option.
- Click the Download button.
- Select the Windows 11 option and click the Continue button.
- Under the “Release” section, select the Windows 11 ISO you want to download.
- Click the Continue button.
- Select the Windows 11 Home/Pro option and click the Continue button.
- Choose installation language of Windows 11 and click the Continue button.
- Choose the x64 option for the OS architecture and click the Download button.
- Select the location to save the Windows 11 ISO file automatically.
- Click the Start button and click on the OK option.
Create Windows 11 bootable USB with Command Prompt:
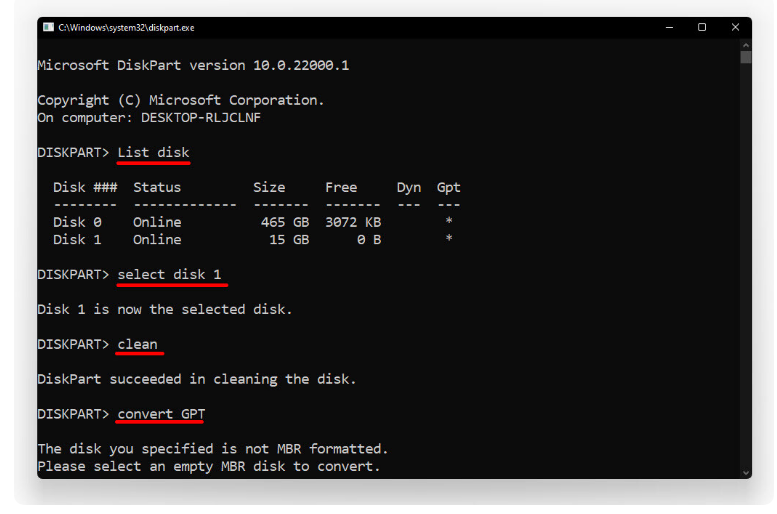
- Open Microsoft Support website.
- Under the “Download Windows 11 Disk Image (ISO)” section, select the Windows 11 option.
- Click the Download button and choose the installation language.
- Click the Confirm button and tap on the download button to save the Windows 11.
- Open Start menu and search for Command Prompt, to Run Administrator option.
- Type the following command to open Diskpart and press Enter:
diskpart - Type the following command to determine the USB flash drive and press Enter:
list disk - Type the following command to select the storage and press Enter:
select disk 1 - Type the following commands to delete everything from the USB flash drive and press Enter:
clean - Type the following command to create a primary partition and press Enter:
create partition primary - Type the following command to select the new partition and press Enter:
select partition 1 - Type the following command to make the USB flash drive bootable and press Enter:
format FS=FAT32 quick - Type the following command to assign a volume and a drive letter for the USB flash drive and press Enter:
assign letter=X - Type the following command to quit the tool and press Enter:
exit - Type the following command to mount the Windows 11 ISO file and press Enter:
PowerShell Mount-DiskImage -ImagePath “C:\path\to\Windows11.iso” - Type the following command to relaunch Diskpart and press Enter:
diskpart - Type the following command to determine the drive letter for the mounted Windows 11 ISO file and press Enter:
list volume - Type the following command to exit Diskpart and press Enter:
exit - Type the following command to access the Windows 11 ISO file and press Enter:
E: - Type the following command to the boot folder and press Enter:
cd boot - Type the following command to update the volume boot code for the USB flash drive and press Enter:
bootsect /nt60 X: - Type the following command to copy all the Windows 11 installation files to the USB flash drive and press Enter:
xcopy E:*.* X:\ /E /F /H
Create Windows 11 bootable USB with Media Creation Tool:
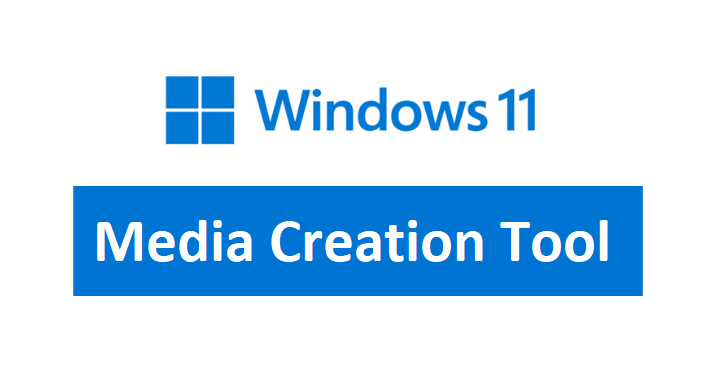
- Open Windows 11 download page.
- Under the “Create Windows 11 Installation Media” section, click the Download now button to save the file on the device.
- Double-click the MediaCreationToolW11.exe file to launch the tool.
- Click the Accept button to agree to the terms & Conditions.
- Select the correct language and edition of Windows 11.
- Click the Next button and select the USB flash drive option.
- Click the Next button and then tap on the Finish button.
