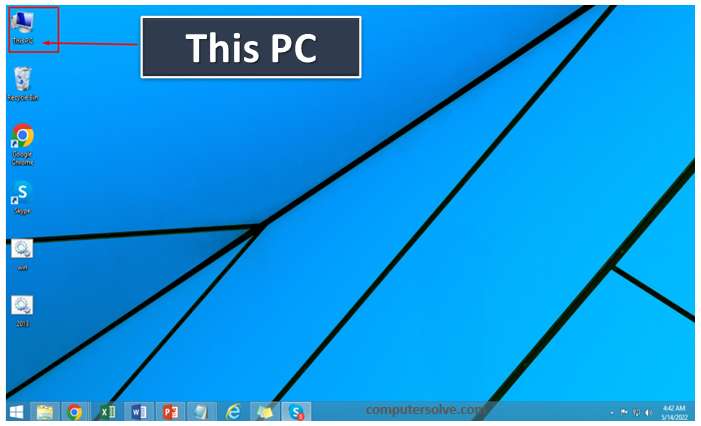“My Computer” is now known as “This PC“. This PC is a shortcut to most of the information on your system. It gives the user access to My Documents and other files.
This PC gives the user access to My Documents and other files. Whenever an external drive is connected to the computer, the user can directly access that drive from the This PC menu. “This PC” gives us an overview of the different types of drives present in the computer.
The image shows examples of the This PC icon in Microsoft Windows XP, Vista, and Windows 7, and the “This PC” icon in Windows 8 and Windows 10.

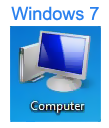
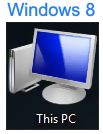

How to open This PC?
Two Methods to open This PC:
Open with a mouse –
In all Windows versions, you can use the keyboard to open This PC without using the mouse. Pressing the shortcut keys Windows key + E opens My Computer (Explorer). Your computer’s drives and any installed devices are listed under the “This PC” section on the left.
Open without a mouse –
Go to the Windows desktop and open the Start menu, or if you’re using Windows 8, go to the Start screen. In earlier versions of Windows, click Start, and then select My Computer. Or, on the desktop, double-click the This PC icon. In Windows Vista and Windows 7, choose Computer from the Start menu. In Windows 8 and Windows 10, select This PC from Window’s File Explorer.
See examples of this Computer option in both new and old versions of Windows by the following images –
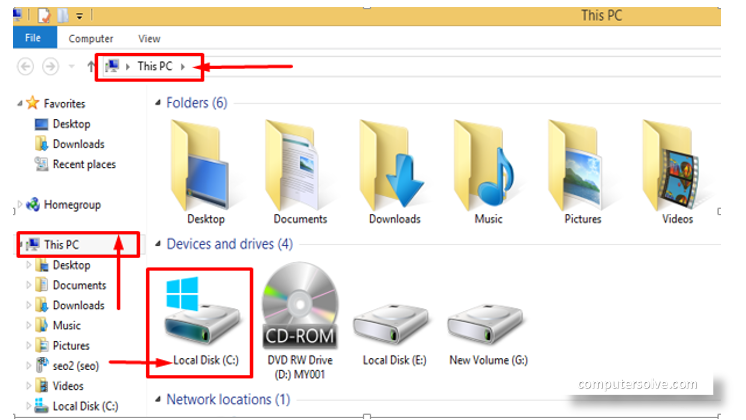
Knowledge: This PC itself is called “Computer” in Windows 7 and Windows Vista and you can access it through the Start menu, as seen below.
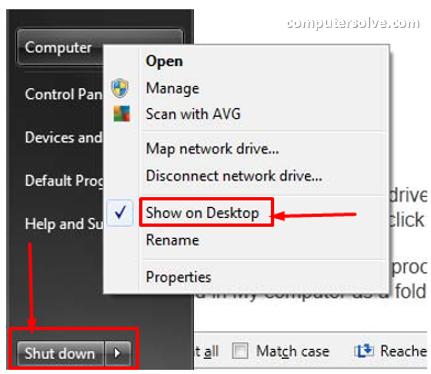
Knowledge : My Computer itself is called “This PC” in Windows 8, Windows 8.1, and Windows 10, and you can access it through the Start menu, as seen below.
How to Use “This Pc”?
- After opening This PC, you will get to see all the drives available on your computer.
Important Tips: The primary location of all your files is “Local Disk (C:)“.
- Local Disk (C:) is the default hard drive that stores all your files. You have to double-click on this drive icon to open it and view its contents.
How to find files on This PC?
You can also use the Windows Search feature if you’re having trouble locating where the file you created is stored or some of the files you want to find.
Below we’ll show you different techniques you can use to find your files, including searching and viewing common places.
Common places to view files –
If you have trouble finding a file, you can find it in one of the following places:
- Downloads: If you’re having trouble finding a file you’ve downloaded from the Internet, the first thing you should do is go to the Downloads folder. Because by default, your computer places downloaded files in a specific folder called the Downloads folder.
To view the Downloads folder – open File Explorer, then find and select Downloads. You will see a list of your recently downloaded files.
- Default Folder: If you don’t recognize a location when you save a file, Windows puts certain types of files in the default folder.
For example – If you are searching for a Microsoft Word document, you can try to look in the Documents folder. If you’re looking for a photo, try looking in the Pictures folder. Most of these folders will be accessible on the left side of the File Explorer window.
- Recycle Bin: If you accidentally deleted a file, you can find it in the Recycle Bin. Go to Desktop to open Recycle Bin. Then double-click the Recycle Bin icon.
If you find the file you need in the Recycle Bin, click on the file and move it back to the desktop or to a different folder.
How to Adjust System Settings with This PC?
To manage or view your computer’s settings, right-click the This PC icon and then click Properties. Doing these steps opens your System Properties window which is accessible through Control Panel.
How to find My Computer on Mac?
On macOS systems, there is a section similar to My Computer called the Computer folder. To find my computer on Mac –
- In Finder, click the Go menu and click Computer.
- Alternatively, in the Finder, press Shift-⌘-C.