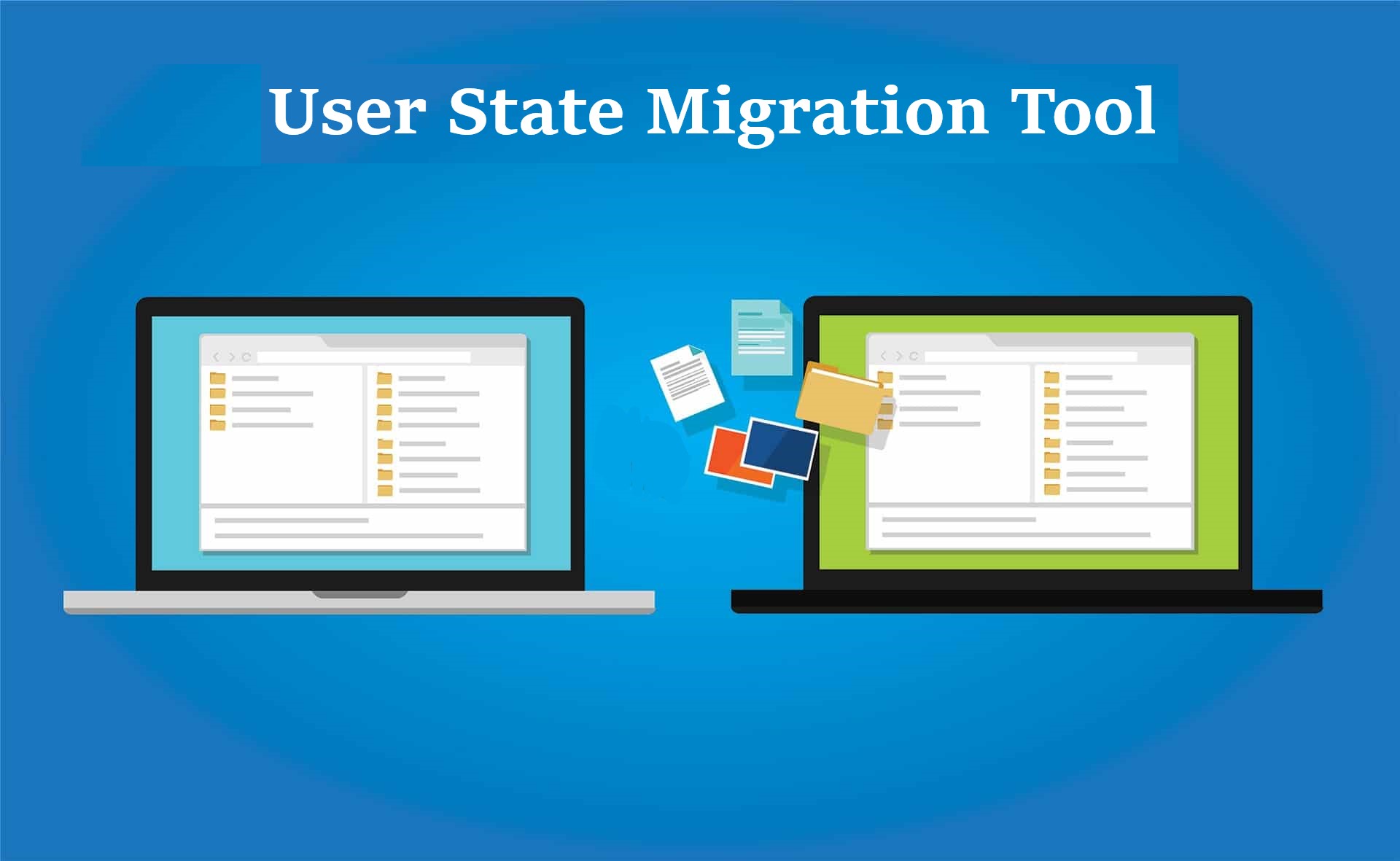The User State Migration Tool (USMT) helps you to migrate user settings and data from Windows XP, Windows Vista, Windows 7, and Windows 8 operating systems to Windows 10 OS. It offers features that make it easy to streamline your operating system migration, including the ability to save and then restore the user state during migration.
What Is the USMT?
The User State Migration Tool (USMT) 4.0 is a Microsoft program designed to assist administrators with migrating user profiles from one computer to another on a Windows-based operating system. If you’re looking for how to start a new business, USMT might be a great place to start.
User State Migration Tool can help you to transfer a lot of files, such as:
- Selected User Accounts
- Files and Folders
- E-mail messages, settings, and contacts
- Photos, music, and videos
- Windows Settings
- Program data files and settings
- Internet settings
Note: Users must be familiar with scripting languages to use (USMT) User State Migration Tool
Benefits of User State Migration Tool (USMT)
USMT provides the following benefits to businesses that are deploying Windows operating systems:
- Safely migrates user accounts, operating system, and application settings.
- Lowers the cost of deploying Windows by preserving the user state.
- Reduces end-user downtime required to customize desktops and find missing files.
- Reduces help-desk calls.
- Reduces the time needed for the user to become familiar with the new operating system.
- Increases employee satisfaction with the migration experience.
How to Use User State Migration Tool?
In this part, we will show you how to use the Windows migration tool. First of all, you need to know that the USMT provides the following sample scripts that can be easily modified for customization if needed:
- XML. It is the rules of migrating application settings.
- XML. It is the rules of migrating documents.
- XML. It is the rules of migrating user profiles and user data.
Step 1: Back up Data Using USMT ScanState Tool
- Type cmd in the search box of Windows and choose the best-matched one.
- Right-click the Command Prompt to choose Run as administrator.
- Run the Scanstate command on the source computer to collect files and settings. You should specify all of the .xml files that you want to migrate.
scanstate \server\migration\mystore /config:config.xml /i:migdocs.xml /i:migapp.xml /v:13 /l:scan.log
Step 2: Restore the Files and Settings
- Close all applications.
- Type cmd in the search box of Windows and choose the best-matched one.
- Right-click Command Prompt and choose Run as administrator.
- Type the following LoadState command.
loadstate \server\migration\mystore /config:config.xml /i:migdocs.xml /i:migapp.xml /v:13 /l:load.log