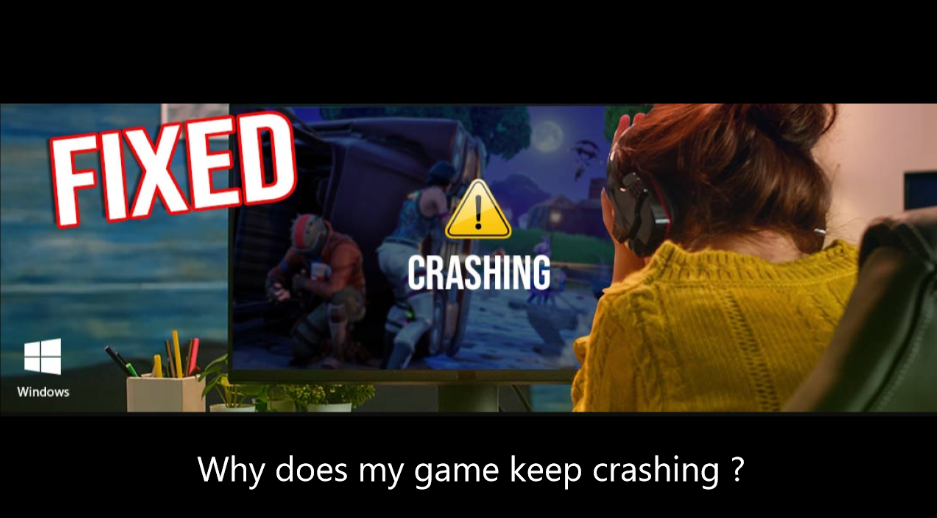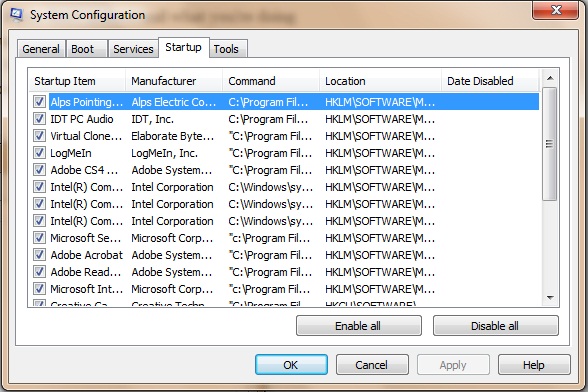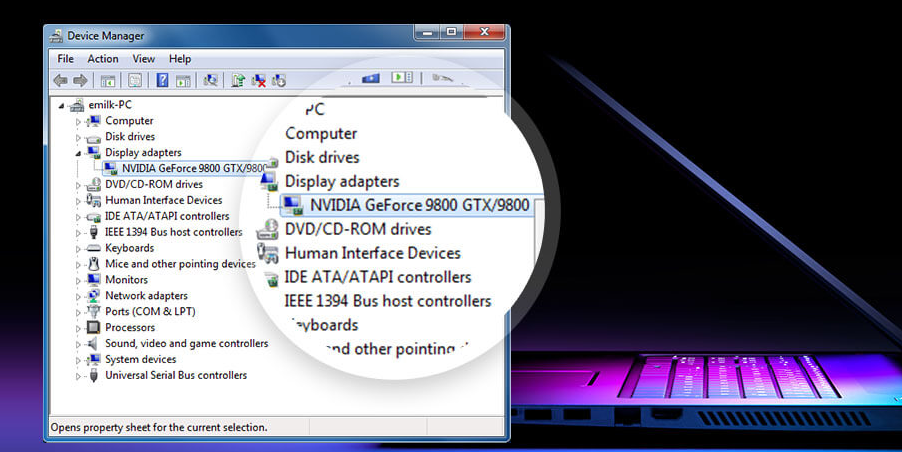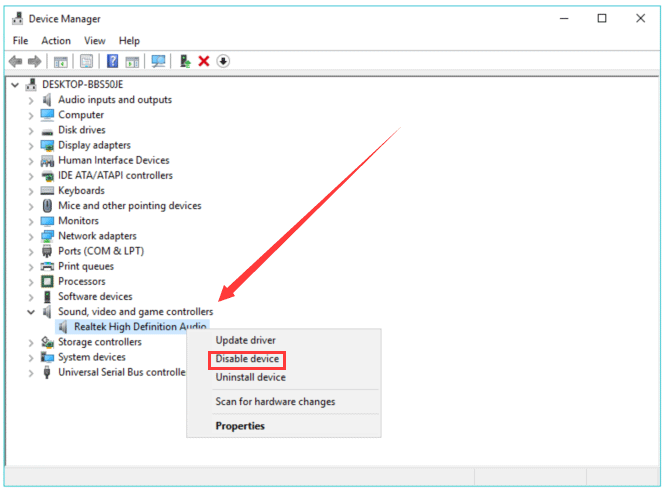A game crash refers to a “crash on the desktop” and occurs when a program (usually a video game) closes unexpectedly, taking the user back to the desktop suddenly. Typically, the term only applies to crashes where no errors are displayed, so crashes result in all users viewing the desktop.
Some computer programs, such as Stepmania and the BBC’s Bamzooki, crash on the desktop even when in full-screen, but display the error in a separate window when the user returns to the desktop.
Why does the game crash ?
Possible factors that cause ‘computer crashes while playing games‘ include : You are running a lot of programs in the background and they use a lot of memory. Your current graphics card drivers are incompatible with your Windows OS (especially Windows 10). Your computer is heating up.
How to fix computer crashes while playing games ?
This question may come up when you face the problem that your computer crashes on the go. Generally, this can only be attributed to software and hardware issues. So let’s find out what causes your computer to crash while playing the game.
Solution 1: Shutting down if too many programs are running in the background
The first potential software problem is that there are too many programs running in the background and they take up a lot of memory. In this case, your game cannot access the memory it needs, and it will either crash or run very slowly. Therefore, it is always wise to close background programs before playing games on your computer.
To stop programs consuming your RAM in the background, please refer to the following tutorial.
- Right-click on the taskbar and select Task Manager option.
- Navigate to the Startup tab.
- Then select and disable all unnecessary applications, especially those that are rated high.
- Restart the computer and get ready to play your game again.
If you still encounter computer crashes after closing programs in the background, you can try the following methods.
Solution 2: Graphics card drivers incompatible with Windows 10 – Installing the latest drivers
Most computer users have upgraded to Windows 10 and play games on this operating system. It can be said that this OS is quite gamer friendly. However, one of the most common Windows 10 problems is driver compatibility. Therefore, “Computer crashes while playing games on Windows 10” can be attributed to an incompatibility between your current graphics card driver and this operating system.
With this reason in mind, you should install the latest updates for your graphics card drivers via Device Manager or Windows Update, if any at this time.
To update graphics card drive via Device Manager in Windows 10, please follow the tutorial below.
- In Cortana’s search bar, type Control Panel and select the best-matched result.
- After accessing the Control Panel, please click on Hardware and Sound and then click on Device Manager.
- Find and expand Display adapters to see your graphics card details. Right-click on the graphics card driver and select Update driver to update it.
- Select Search automatically for updated driver software.
Once your graphics card drivers and other drivers have been updated, you can launch your game again. Hope this time you will not be interrupted by computer crash.
Solution 3: Disabling the onboard sound device if it is conflicting with other devices
Actually, Windows 10’s sound driver sometimes clashes with other devices (especially the GPU). This conflict will cause GPU failure, resulting in a computer crash. Therefore, you can disable the onboard sound device to avoid the computer crash again while playing the game.
To do this, please open Device Manager again and then perform the following operations :
- Navigate to Sound, video and game controllers, double-click it, and right-click the onboard sound device to disable it.
- Restart your computer.
Solution 4: Check for inappropriate software on the computer
Nowadays, most games require some additional software, such as DirectX and Java, to function properly. Hence, you need to make sure that you install the required software from a reliable and authoritative website. If you can’t confirm what software you need for your game, you can get relevant information from Google or read the game’s documentation.
Solution 5: Cooling down computer overheating
As you know, computer games are power-intensive. If your computer overheats, it will shut down automatically when the CPU or GPU temperature reaches a critical level. It can protect itself from major hardware failures. In this situation, you need to check the cooling components to see if they are working properly and clean the fan and every other hardware of dust and other debris. It is necessary to apply thermal paste to the CPU. This will reduce the overheating to a great extent. Plus, you can even add some extra coolers if you have the free space to do it. But please make sure your power supply does not overheat. You can also download some reliable software from the website to help you monitor your computer’s temperature.
Some other problems can also cause the computer to crash while playing games such as :
- The power supply is unstable and insufficient. Faced with this problem, you can switch to a higher-quality power supply.
- Your computer components are aging. It may be time to upgrade to new hardware.
- Your memory bank has poor stability. In this situation, you need to buy a reliable product for your computer.
- Another possibility is that the game you are playing is so old (10+ years) that it is incompatible with Windows 10.